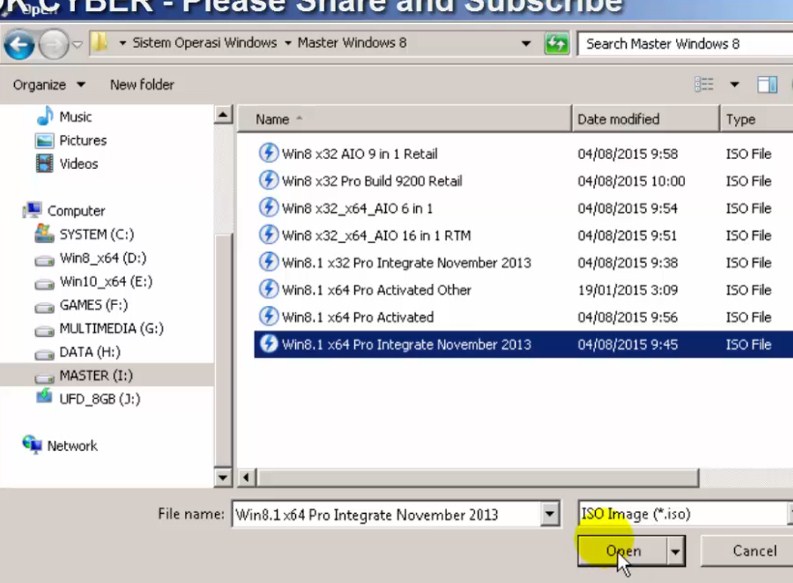Mungkin dari kita pernah mengalami masalah pada komputer kita yang tidak bisa digunakan. Hal ini bisa terjadi karena suatu virus datang dan merusak sistem operasi kita. Salah satu cara mengatasi masalah ini adalah dengan melakukan instal ulang sistem operasi pada komputer kita.
Cara Instal Ulang Windows 7 dengan Mudah
Untuk menginstal ulang sistem operasi Windows 7 pada komputer kita, kita bisa menggunakan beberapa cara seperti menggunakan CD/DVD installer atau memanfaatkan media USB flashdisk. Berikut ini akan diulas cara untuk menginstal ulang Windows 7 menggunakan USB flashdisk.
Persiapan Instal Ulang
Sebelum melakukan instal ulang komputer kita, ada beberapa persiapan yang perlu kita lakukan seperti:
1. Siapkan Media USB Flashdisk
Kita bisa menggunakan USB flashdisk minimal berukuran 4GB dan tempatkan pada colokan USB di komputer.
2. Unduh File ISO Windows 7
File ISO Windows 7 bisa diunduh melalui website resmi Microsoft atau melalui website lain yang menyediakan file tersebut, seperti Gigapurbalingga. Pastikan kita mendownload file ISO yang sesuai dengan jenis Windows 7 yang kita gunakan, apakah itu Ultimate, Professional, ataupun Home Premium.
3. Unduh Software Untuk Membuat Bootable USB
Kita perlu mengunduh software untuk membuat USB flashdisk menjadi bootable, pertama unduh software rufus di situs resminya. Pilih versi yang sesuai dengan sistem operasi komputer kita dan sesuaikan dengan arsitektur CPU yang kita miliki, apakah itu 32-bit atau 64-bit.
4. Backup File Penting
Saat kita melakukan instal ulang sistem operasi pada komputer, semua data yang kita simpan pada hard disk akan hilang. Oleh karena itu, lakukan backup atau salin file penting ke media penyimpanan lain seperti hard disk eksternal atau flashdisk.
5. Setting Boot Order Pada BIOS
Sebelum memulai instal ulang Windows 7, pastikan kita telah mengatur boot order pada BIOS. Hal ini agar komputer kita bisa membaca USB flashdisk saat proses booting. Masuk ke BIOS dengan menekan tombol F2 atau Del pada saat startup, kemudian pindahkan USB flashdisk pada posisi pertama pada menu boot order. Simpan perubahan dan keluar dari BIOS
Cara Instal Ulang Windows 7 dengan USB
Berikut ini adalah cara menginstal ulang sistem operasi Windows 7 dengan menggunakan USB flashdisk:
1. Setting USB Bootable dengan Rufus
Setelah kita download rufus, jalankan software tersebut, kemudian pilih USB flashdisk pada menu Device. Pastikan kita memilih USB flashdisk dengan benar.
Selanjutnya, klik tombol Select untuk memilih file ISO Windows 7 yang sudah kita unduh sebelumnya, kemudian klik tombol Start untuk memulai proses pembuatan USB bootable.
2. Booting dari USB Flashdisk
Jangan lupa untuk colokan usb ke laptop/kompi yang akan di install ulang. Langkah terakhir adalah mem-booting komputer dari USB flashdisk. Matikan komputer terlebih dahulu, kemudian hidupkan lagi sambil menekan tombol booting menu di keyboard. Pilih USB flashdisk dan tekan Enter untuk menjalankan instal ulang Windows 7.
3. Pilih Bahasa dan Lokasi
Pada saat instalasi Windows 7 meminta kita untuk memilih bahasa dan lokasi yang digunakan. Pilih sesuai dengan preferensi kita dan klik tombol Next.
4. Masukkan Product Key
Memasukkan product key adalah hal yang sangat penting, lakukan dengan hati-hati, kami sarankan membeli product key nya asli pada penyedia yang terpercaya. Seperti misalnya, Microsoftstore atau PCguys. Dan biasanya juga akan di beritahu pada website penyedia file ISO yang di unduh.
5. Pilih Partisi Hard Disk
Setelah product key dimasukkan, pilih partisi hard disk yang ingin kita gunakan untuk menginstal Windows 7. Sebaiknya pilih partisi yang masih kosong atau partisi yang kita mau install ulang.
6. Klik Install dan Tunggu Proses Berjalan
Setelah memilih partisi hard disk, klik tombol Instal dan tunggu proses instalasi selesai. Proses instalasi bisa memakan waktu beberapa menit sampai beberapa jam. Tergantung pada spesifikasi komputer yang kita miliki.
7. Restart Komputer Setelah Instalasi Selesai
Setelah proses instalasi selesai, restart komputer dan tunggu sampai proses booting selesai. Saat booting pertama kali, Windows 7 akan melakukan persiapan pada komputer. Setelah persiapan selesai, satu-satunya yang perlu kita lakukan adalah menambahkan aplikasi yang diperlukan dan kita bisa kembali menggunakan komputer kita seperti awal lagi dengan sistem operasi Windows 7 yang baru saja terinstal.
FAQ – Pertanyaan Yang Sering Diajukan
Pertanyaan 1: Apakah semua data akan hilang saat melakukan instal ulang Windows 7?
Jawaban: Ya, saat melakukan instal ulang sistem operasi pada komputer, semua data yang kita simpan pada hard disk akan hilang. Oleh karena itu, pastikan kita melakukan backup atau salin file penting ke media penyimpanan lain seperti hard disk eksternal atau flashdisk sebelum melakukan instal ulang sistem operasi.
Pertanyaan 2: Bisakah menggunakan CD/DVD installer untuk menginstal ulang Windows 7?
Jawaban: Ya, kita bisa menggunakan CD/DVD installer untuk menginstal ulang sistem operasi Windows 7 pada komputer kita. Namun, penggunaan USB flashdisk lebih disarankan karena lebih praktis dan cepat.
Video Tutorial: Cara Instal Ulang Windows 7 dengan USB