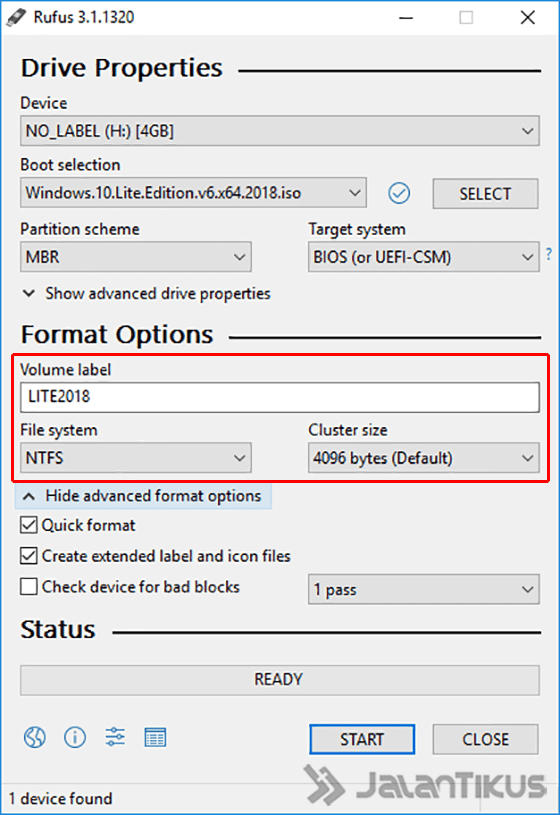Kini, tidak perlu khawatir lagi jika CD/DVD-Rom pada laptop atau komputer rusak atau bahkan tidak tersedia dalam unit baru. Kita bisa menginstal sistem operasi dengan menggunakan flashdisk. Banyak yang masih bingung dengan cara instalasi Windows menggunakan flashdisk. Namun, sebenarnya, cara instalasi Windows dengan memanfaatkan flashdisk sangat mudah dilakukan. Di sini saya akan memberikan panduan yang mudah diikuti untuk instalasi Windows menggunakan flashdisk. Sebelumnya, tentunya kita membutuhkan flashdisk dengan kapasitas yang mencukupi, iso file sistem operasi Windows yang akan diinstal, dan aplikasi Rufus.

Cara Instal Windows 7, 8, 10 dengan Flashdisk
Langkah-langkah untuk melakukan instalasi Windows dengan memanfaatkan flashdisk adalah sebagai berikut:
- Pertama-tama, download software Rufus di situs resminya. Setelah itu, instal aplikasi tersebut.
- Selanjutnya, pastikan kita memiliki file ISO dari sistem operasi Windows yang akan diinstal. File ISO tersebut dapat diunduh dari situs resmi Microsoft atau dapat meminta pada toko-komputer atau pembuat komputer yang menginstal sistem operasi di komputer kita.
- Sambungkan flashdisk ke laptop atau komputer kita. Buka aplikasi Rufus yang sudah terinstal, kemudian atur beberapa pengaturan yang diperlukan seperti gambar berikut.
- Pada kotak “Device”, pilih drive tempat flashdisk dikenali oleh sistem operasi kita.
- Pada bagian “Boot selection”, klik tombol “SELECT”, kemudian cari file ISO dari sistem operasi Windows yang akan diinstal. Setelah itu, klik “Open”.
- Pada bagian “Partition scheme”, pilih “MBR” atau “GPT” sesuai dengan jenis partisi hard disk kita.
- Terakhir, klik tombol “Start” untuk memulai proses persiapan flashdisk dan proses instalasi Windows dengan memanfaatkan flashdisk. Proses ini membutuhkan waktu beberapa menit hingga selesai, tergantung pada kecepatan flashdisk, ukuran ISO dan spesifikasi komputer.

Cara Menggunakan Rufus Install Windows 10 Modal Flashdisk
Berikut beberapa pengaturan tambahan yang disarankan untuk memaksimalkan kinerja Rufus:
- File sistem partisi haruslah format NTFS, agar Rufus bisa menulis file ISO dengan ukuran besar.
- File sistem partisi FAT32 belum memiliki dukungan fitting ISO lebih dari 4GB, namun untuk format MBR masih memungkinkan; sedangkan format GPT sudah tidak memungkinkan lagi, lantaran tidak support boot legacy.
- Memilih format NTFS, akan membuat Rufus mem-force format flashdisk terlebih dahulu. Kita tidak perlu menggunakan pengaturan default, cukup merubah label volume menjadi sesuai keInginan dan melakukan format agar flashdisk fresh.
- Ketika prompt muncul terkait “BIOS or UEFI”, sebaiknya pilih opsi “MBR” dan “UEFI”. Dalam kasus tertentu, disarankan pilih salah satu saja, misal “MBR BIOS”, atau “GPT UEFI”.

Cara Menggunakan Rufus
Selain terdapatnya pengaturan tambahan, Rufus juga menyediakan opsi aplikasi portabel. Ini memudahkan kita dalam melakukan instalasi Windows di komputer yang tidak memiliki Rufus. Tanpa harus menginstal program, kita dapat menghapus software ini sesudah penggunaannya. Berikut langkah-langkah untuk mendapatkan Rufus versi portabel:
- Kunjungi situs resmi Rufus di https://rufus.ie/.
- Klik menu “Download” di atas.
- Cari opsi “Portable” atau “Bootable USB” pada menu “Platform” pada halaman utama situs Rufus.
- Lalu unduh” Rufus portable”, setelah selesai, tape pada flashdisk dan kami sudah dapat langsung memulai proses instalasi Windows.
FAQ
1. Apa yang harus dilakukan jika Rufus tidak dapat mendeteksi flashdisk?
Jika flashdisk tidak terdeteksi oleh Rufus, mungkin terdapat beberapa problem seperti kondisi port USB yang rusak atau tidak aktif, flashdisk tidak memiliki driver, atau kapasitas flashdisk yang kurang memenuhi persyaratan minimal untuk penginstalan sistem operasi tersebut. Untuk mengatasi hal ini, kita dapat mencoba langkah berikut:
- Gunakan port USB lain yang lebih baik.
- Restart laptop atau komputer, dan coba kembali menggunakan Rufus.
- Memastikan bahwa flashdisk terdeteksi oleh sistem operasi kita.
- Coba format flashdisk terlebih dahulu menggunakan Windows Explorer.
2. Bagaimana cara menghapus sistem operasi yang sudah terinstal pada komputer?
Sebelum menghapus sistem operasi yang sudah terinstal di komputer, kita harus menyiapkan beberapa alat, seperti ISO installer Windows dan software Rufus. Berikut langkah-langkahnya:
- Pertama, unduh file ISO Windows di situs resmi Microsoft.
- Buat bootable Flashdisk menggunakan software Rufus seperti yang sudah dibahas sebelumnya. Pastikan opsi “Bootable disk” disetel dengan benar.
- Jalankan komputer menggunakan flashdisk.
- Pilih opsi “Custom install” saat proses instalasi.
- Pada tampilan “Where do you want to install Windows?”, Pilih partisi yang telah kita instal sistem operasi sebelumnya.
- Klik tombol “Drive options (advanced)”.
- Pilih “Delete partition”, dan lakukan pada semua partisi sistem operasi sebelumnya.
- Klik tombol “Next” dan tunggu sampai proses menginstal sistem operasi selesai.
Video Youtube
Berikut adalah video Youtube yang dapat membantu kita dalam melakukan instalasi Windows menggunakan flashdisk:
Demikian tata cara untuk melakukan instalasi Windows menggunakan flashdisk. Semoga bermanfaat bagi para pembaca dan membantu bagi yang ingin menginstal Windows baru di laptop atau komputernya.