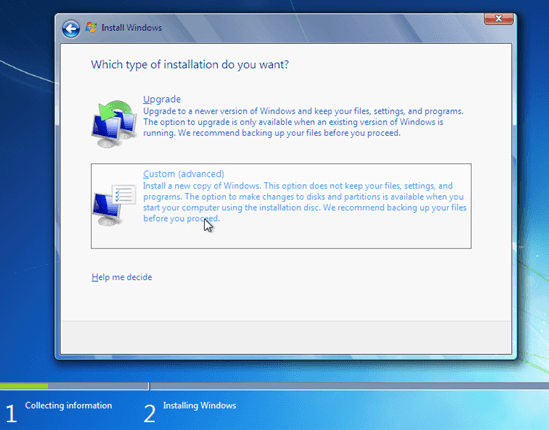Jika komputer atau laptop Anda mengalami masalah, salah satu solusinya adalah dengan melakukan instal ulang sistem operasi. Namun, banyak orang yang merasa kesulitan dalam melakukan instal ulang Windows 7. Padahal, dengan mengikuti panduan yang tepat, proses instal ulang Windows 7 bisa dilakukan dengan mudah dan lengkap. Berikut adalah langkah-langkah cara instal ulang Windows 7 yang benar, lengkap dan mudah :
Cara Instal Ulang Windows 7
1. Persiapkan CD Installer Windows 7 atau File ISO Windows 7
Langkah pertama dalam cara instal ulang Windows 7 adalah menyiapkan CD Installer Windows 7 atau File ISO Windows 7. CD installer Windows 7 dapat dibeli di toko komputer terdekat atau Anda bisa download file ISO Windows 7 dari situs-situs yang menyediakan seperti Microsoft dan lain-lain. Perlu diperhatikan bahwa versi Windows 7 yang Anda instal harus sama dengan versi Windows 7 yang sebelumnya sudah terinstal pada komputer atau laptop Anda. Hal ini agar aktivasi Windows 7 bisa berhasil. Jika Anda tidak yakin dengan versi Windows 7 yang sebelumnya sudah terinstal, Anda bisa melihatnya di Control Panel > System dan Security > System.
2. Booting dari CD Installer atau Flashdisk
Langkah kedua adalah melakukan booting dari CD Installer Windows 7 atau Flashdisk. Untuk melakukan booting dari CD, masukkan CD installer Windows 7 ke dalam CD/DVD-ROM dan restart komputer atau laptop anda. Kemudian tekan tombol boot function (F2, F8, atau F12) tergantung merk dan tipe laptop atau komputer Anda. Setelah itu, pilih booting dari CD/DVD-ROM dan tekan enter.
Jika Anda ingin melakukan booting dari flashdisk, pastikan dulu flashdisk Anda sudah terisi file ISO Windows 7 yang sudah dipersiapkan sebelumnya. Kemudian restart komputer atau laptop Anda dan tekan tombol boot function. Pilih booting dari USB flashdisk dan tekan enter.
Gambaran Proses Instalasi
Setelah itu, langkah-langkah yang harus dilakukan dalam melakukan instal ulang Windows 7 adalah sebagai berikut:
1. Pilih Bahasa dan Waktu
Pada tahapan awal instal ulang Windows 7, Anda akan diminta untuk memilih bahasa dan waktu sesuai dengan kebutuhan Anda.
2. Pilih Install
Setelah memilih bahasa dan waktu, Anda akan disajikan dengan pilihan untuk menginstal Windows atau memperbaiki sistem yang sudah ada. Pilih “Install now” untuk menginstal ulang Windows.
3. Input Produk Key
Setelah memilih “Install Now”, Anda akan diminta untuk memasukkan produk key yang digunakan untuk aktivasi Windows 7. Jika Anda sudah memasukkan produk key sebelumnya, maka produk key tersebut akan terdeteksi secara otomatis.
4. Pilih Versi Windows
Setelah memasukkan produk key, pilihlah versi Windows yang ingin Anda instal. Jika Anda mempunyai produk key untuk Windows Ultimate, maka jenis Windows yang dapat diinstal adalah Windows Ultimate. Pilih jenis Windows yang sesuai dan klik “Next”.
5. Menerima Syarat dan Ketentuan
Pada tahap berikutnya, harus menerima syarat dan ketentuan dari Microsoft untuk menginstal Windows 7. Klik “I accept the license terms” dan klik “Next”.
6. Pilih Custom Installation
Pada tahapan ini, pilih “Custom (Advanced)” yang terdapat pada jendela “Which type of installation do you want?” untuk melakukan instalasi baru. Pilih drive pada disk yang akan Anda gunakan dan klik “Next”.
7. Proses Instalasi
Setelah Anda memilih drive disk, tunggu beberapa saat untuk menginstall Windows 7. Proses ini akan berlangsung selama sekitar 30-40 menit tergantung pada spesifikasi komputer ataupun laptop Anda.
8. Konfigurasi Awal
Jika proses instalasi sudah selesai, Anda diharuskan untuk mengkonfigurasi sistem Windows 7 pada tahap awal. Pilih negara, zona waktu, jam dan tanggal pada konfigurasi sistem Windows 7. Kemudian isi form untuk user account dan password. Jangan lupa untuk membuat sandi yang kuat untuk melindungi user account dan password Anda.
9. Selamat! Windows Anda sudah Terinstal Ulang
Selamat! Sampai disini, proses instal ulang Windows 7 sudah selesai. Perlu diingat, setelah instalasi ulang Windows 7 selesai, pastikan agar installer driver hardware telah terpasang dengan baik. Driver utama driver yang harus diinstal adalah driver ethernet untuk mengakses internet dan driver VGA untuk optimasi tampilan layar. Pastikan juga selalu melakukan update windows pada Windows 7 yang baru saja diinstal ulang.
FAQ
Pertanyaan 1: Apakah seluruh data pada hardisk akan hilang saat melakukan instal ulang Windows 7?
Jawaban: Ya, seluruh data pada hardisk akan hilang ketika Anda melakukan instal ulang Windows 7. Jadi, pastikan untuk backup data penting Anda sebelum melakukan instal ulang.
Pertanyaan 2: Apakah perlu memasukkan produk key saat melakukan instal ulang Windows 7?
Jawaban: Ya, produk key Windows 7 diperlukan untuk melakukan aktivasi Windows 7 setelah proses instal ulang selesai. Untuk memperoleh produk key Windows 7, Anda bisa membelinya dari toko komputer terdekat atau membelinya melalui situs resmi Microsoft secara online.
Demikianlah langkah-langkah cara instal ulang Windows 7 yang benar, lengkap dan mudah. Dengan mengikuti panduan yang tepat, Anda bisa melakukan instal ulang Windows 7 dengan mudah dan bisa mengatasi masalah pada komputer atau laptop Anda. Semoga bermanfaat!