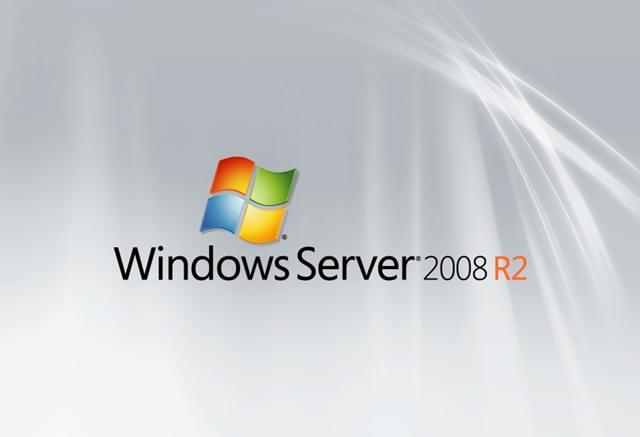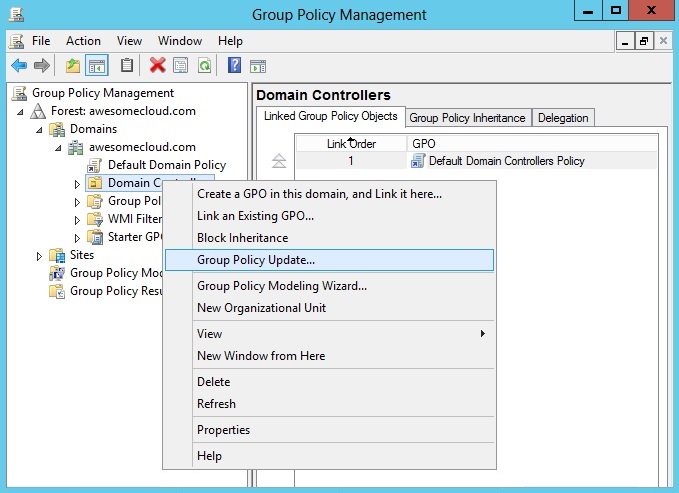Windows server memungkinkan para pengguna untuk mengontrol jaringan dan komputer dengan lebih mudah melalui Group Policy. Group Policy adalah fitur yang memungkinkan para administrator untuk mengontrol pengaturan pada level user dan komputer. Para administrator dapat mengatur policy tersebut untuk memenuhi kebutuhan organisasi dan memperbaiki keamanan sistem mereka. Di bawah ini adalah beberapa gambar dan penjelasan tentang Group Policy pada Windows Server.
Windows Server 2008 R2 Group Policy Management
Seperti yang terlihat pada gambar di atas, tampilan Group Policy Management pada Windows Server 2008 R2 memiliki beberapa bagian penting yang perlu dipahami.
- Forest: Indikasi dari koneksi ke Forest
- Domains: Semua domain terdaftar dalam Forest
- Sites: Grup dari domain untuk membuat administrator lebih mudah dalam menetapkan policy
- Group Policy Objects: Semua objek Group Policy dalam domain
Pada kebanyakan organisasi, beberapa Group Policy settings telah dikonfigurasi pada level domain, dan selanjutnya, pengaturan spesifik hanya diterapkan pada OU (Organizational Unit) tertentu dalam domain. OU memungkinkan organisasi untuk mengontrol secara lebih detail di tingkat pengaturan dan kontrol user dan komputer yang dikelompokkan bersama di suatu unit. Hal ini memungkinkan untuk menetapkan policy yang lebih spesifik dan memungkinkan administrator untuk lebih mudah memahami mana dari setiap pengaturan Group Policy yang layak diubah pada tingkat OU dan mana yang akan diterapkan pada level domain.
*NEW* Configuring Group Policy on Windows Server 2012 (Complete) – YouTube
Transkrip Video:
Bismillah, assalamualaikum, Selamat datang kembali di channel kami. Di video ini, saya akan menjelaskan langkah-langkah dalam mengkonfigurasi Group Policy pada Windows Server. Jadi pertama-tama, saya akan terlebih dahulu membuka Group Policy Management, lalu klik kanan pada domain yang akan kita konfigurasi. Setelah itu, klik Create A GPO In This Domain And Link It Here. Kita bisa menyimpannya pada default name, atau melakukan rename pada nama GPO. Setelah membuat GPO, Double-click pada GPO dan kita akan memulai konfigurasi.
Nah, bagaimana dengan target Group Policy? Pertama, double-click pada Computer Configuration yang terdapat pada Object Editor. Pilih Administrative Templates, lalu pilih System. Kemudian, pilih Shutdown dan masuk ke Shutdown Options. Kita bisa memodifikasi pengaturan pada shut down dan restart komputer. Kita bisa memilih pengaturan yang sesuai dengan kebutuhan organisasi.
Selanjutnya, double-click pada User Configuration dan pilih Administrative Templates. Pilih Control Panel, lalu pilih Add Or Remove Programs. Setelah itu, set konfigurasi sesuai kebutuhan kita.
Setelah selesai melakukan pengaturan Group Policy, kita perlu menyetelnya pada user dan computer. Pertama, kita akan menyetelnya pada user. Pilih Group Policy Object yang ingin kita terapkan, dan klik Edit. Pilih User Configuration, lalu pilih Windows Settings, dan terakhir pilih Scripts (Logon/Logoff). Kita bisa mengetikkan skrip yang akan dijalankan ketika user login atau logout.
Terakhir, sekarang kita akan menyetelnya pada komputer. Klik kanan pada object Computer dan pilih Edit. Pilih Computer Configuration, lalu klik Administrative Templates. Pilih Network, dan pilih Network Connections. Kita bisa melakukan pengaturan pada Management Network. Setelah itu, pertama kali kita akan melihat Default Domain Policy, yang mencakup pengaturan default yang diterapkan pada semua computer dan user dalam suatu domain. Dalam kebanyakan kasus, kita tidak ingin membuat penyesuaian pada Default Domain Policy. Sebagai gantinya, kita membuat dan menerapkan GPO untuk setiap konfigurasi yang diinginkan, baik pada level domain atau OU.
erogonmotor – Blog
Pada gambar di atas menunjukkan Group Policy Management pada Windows Server 2012. Tampilan Group Policy pada Windows Server 2012 terlihat lebih bersih dan rapi dibandingkan dengan Windows Server 2008 R2. Satu hal yang menarik di Windows Server 2012 adalah kemampuan untuk melakukan editing langsung di Daftar Group Policy Objects dan tidak harus masuk ke Windows PowerShell atau command line. Hal ini memudahkan para administrator untuk membuat perubahan di setiap objek Group Policy secara langsung dan menerbitkan dengan mudah.
Deploying Printers Using Group Policy in Windows server 2012 R2 (70-410)
Transkrip Video:
Assalamualaikum, selamat datang di channel video saya. Di video ini, saya akan memberikan panduan mengenai bagaimana mengimplementasikan printer menggunakan Group Policy pada Windows Server 2012 R2. Sebelum memulai, Anda perlu memastikan printer terinstal pada server dengan benar dan terhubung ke jaringan Anda.
Jadi, cara pertama adalah membuat shared printer terlebih dahulu pada server. Kemudian, buka Group Policy Management. Klik kanan pada OU yang diinginkan, dan pilih Create a GPO in this domain, and link it here. Rename GPO dengan nama yang diinginkan, kemudian double-click pada GPO tersebut.
Lalu, klik kanan pada USER CONFIGURATION dan pilih Preferences – Control Panel Settings – Printers. Kemudian, klik kanan pada area kosong, lalu klik NEW – PRINTER. Pastikan untuk memilih Shared Printer dan masukkan path untuk shared printer. Setelah itu, klik OK.
Selesai, kita sudah mengimplementasikan printer dengan menggunakan Group Policy. Sekarang, printer sudah terhubung ke jaringan dan tersedia untuk seluruh komputer dalam domain kita.
FAQ
Pertanyaan 1: Apa yang dimaksud dengan Group Policy?
Jawab: Group Policy adalah fitur pada Windows Server yang memungkinkan para administrator untuk mengontrol pengaturan pada level user dan komputer. Para administrator dapat menggunakan Group Policy ini untuk memenuhi kebutuhan organisasi dan memperbaiki keamanan sistem mereka dengan cara mengatur policy untuk komputer dan user, termasuk mengatur kebijakan untuk login, password, sistem keamanan, dll.
Pertanyaan 2: Apa keuntungan menggunakan Group Policy pada Windows Server?
Jawab: Ada banyak keuntungan dari penggunaan Group Policy pada Windows Server, di antaranya:
- Pengaturan dan perubahan kebijakan pada level user dan computer dapat dilakukan secara efisien
- Bisa memastikan kebijakan yang ditetapkan dapat diterapkan secara konsisten pada seluruh komputer dan user dalam suatu domain
- Mengurangi kesalahan yang mungkin terjadi karena kesalahan pengaturan kebijakan secara manual
- Meningkatkan keamanan sistem karena semua komputer dan user dalam domain harus mengikuti kebijakan dan aturan yang sama