Berbicara tentang penggunaan Microsoft Word, salah satu fitur yang sangat berguna dalam menampilkan informasi adalah tabel. Tabel adalah tampilan informasi dalam bentuk baris dan kolom yang memungkinkan kita untuk lebih mudah mengevaluasi data. Pada artikel ini kita akan membahas langkah-langkah membuat tabel pada Microsoft Word.
 Langkah Awal Membuat Tabel pada Microsoft Word
Langkah Awal Membuat Tabel pada Microsoft Word
Langkah pertama dalam membuat tabel pada Microsoft Word adalah membuka dokumen yang akan kita gunakan untuk membuat tabel. Setelah membuka dokumen, langkah berikutnya adalah menentukan letak tabel pada dokumen tersebut. Kita dapat menentukan letak tabel pada dokumen dengan menggunakan menu “Insert” pada toolbar Microsoft Word dan memilih tab “Table”.
Setelah kita memilih tab “Table”, kita akan melihat beberapa opsi. Opsi pertama adalah “Insert Table”. Opsi ini memungkinkan kita untuk membuat tabel baru pada dokumen dengan menentukan jumlah baris dan kolom yang diinginkan. Opsi kedua adalah “Draw Table”. Opsi ini memungkinkan kita untuk membuat tabel dengan cara menggambar baris dan kolom pada dokumen. Opsi ketiga adalah “Excel Spreadsheet”. Opsi ini memungkinkan kita untuk menambahkan lembar kerja Excel ke dalam dokumen dan membuat tabel di dalam lembar kerja tersebut. Opsi keempat adalah “Quick Tables”. Opsi ini memungkinkan kita untuk menambahkan tabel siap pakai ke dalam dokumen.
Selanjutnya, kita dapat memilih opsi yang paling sesuai untuk kebutuhan kita. Misalnya, jika kita ingin membuat tabel baru dari awal, kita dapat memilih opsi “Insert Table”. Setelah memilih opsi “Insert Table”, kita akan melihat jendela pop-up yang memungkinkan kita untuk menentukan jumlah baris dan kolom pada tabel yang akan kita buat.
 Langkah-Langkah Membuat Tabel pada Microsoft Word
Langkah-Langkah Membuat Tabel pada Microsoft Word
Setelah kita menentukan jumlah baris dan kolom yang diinginkan, kita dapat memulai membuat tabel. Untuk membuat tabel, kita dapat klik pada kotak kosong pada jendela pop-up atau klik dan drag untuk membuat tabel dengan ukuran yang kita inginkan. Setelah tabel terbentuk, kita dapat memasukkan data atau teks pada masing-masing kotak tabel.
Selain itu, kita juga dapat mengatur tampilan tabel dengan menggunakan fitur “Design” pada menu bar. Dalam fitur “Design”, kita dapat mengatur border (garis tepi), cell shading (pengaturan warna latar belakang pada sel), header row (baris header), dan lain-lain.
Untuk mengatur border pada tabel, kita dapat klik pada tabel dan pilih opsi “Borders” pada fitur “Design”. Setelah itu, kita dapat memilih tipe garis tepi, ketebalan garis tepi, dan warna garis tepi yang diinginkan. Kita juga dapat mengatur border pada setiap sel pada tabel.
Untuk mengatur cell shading pada tabel, kita dapat klik pada tabel dan pilih opsi “Shading” pada fitur “Design”. Setelah itu, kita dapat memilih warna latar belakang yang diinginkan untuk setiap sel atau baris pada tabel.
Selain itu, kita juga dapat mengatur kolom dan baris header pada tabel. Kolom dan baris header memungkinkan kita untuk menentukan nama atau judul dari setiap kolom dan baris pada tabel sehingga informasi pada tabel menjadi lebih mudah dipahami. Untuk mengatur kolom dan baris header, kita dapat klik pada tabel dan pilih opsi “Header Row” atau “Total Row” pada fitur “Design”. Setelah itu, kita dapat memasukkan judul atau nama pada setiap kolom atau baris header.
Setelah kita selesai membuat tabel dan mengatur tampilan pada tabel, kita dapat menyimpan dokumen sebagai file baru. Untuk menyimpan dokumen, kita dapat klik pada menu “File” dan pilih opsi “Save As”. Setelah itu, kita dapat memasukkan nama file dan memilih letak penyimpanan file yang diinginkan.
 Sebutkan Langkah-Langkah Membuat Tabel pada Microsoft Word
Sebutkan Langkah-Langkah Membuat Tabel pada Microsoft Word
Berdasarkan penjelasan di atas, berikut adalah langkah-langkah membuat tabel pada Microsoft Word:
- Buka dokumen Microsoft Word yang akan digunakan untuk membuat tabel
- Tentukan letak tabel pada dokumen dengan menggunakan menu “Insert” pada toolbar Microsoft Word dan memilih tab “Table”
- Pilih opsi “Insert Table” pada jendela pop-up untuk membuat tabel baru atau pilih opsi lain jika diperlukan
- Tentukan jumlah baris dan kolom yang diinginkan pada jendela pop-up jika memilih opsi “Insert Table”
- Mulai membuat tabel dengan memasukkan data atau teks pada masing-masing kotak tabel
- Jika diperlukan, atur tampilan tabel dengan menggunakan fitur “Design” pada menu bar
- Setelah selesai membuat tabel dan mengatur tampilan tabel, simpan dokumen sebagai file baru
 Sebutkan Langkah-Langkah Membuat Cerita
Sebutkan Langkah-Langkah Membuat Cerita
Selain membuat tabel pada Microsoft Word, membuat cerita juga merupakan salah satu kemampuan yang harus dimiliki oleh setiap orang. Membuat cerita memungkinkan kita untuk menyampaikan pesan atau informasi dengan cara yang lebih menarik dan mudah dicerna. Pada bagian ini, kita akan membahas langkah-langkah membuat cerita yang efektif.
Langkah pertama dalam membuat cerita adalah menentukan jenis cerita yang akan dibuat. Jenis cerita dapat berupa cerita pendek, cerita fiksi, cerita non-fiksi, atau jenis cerita lainnya. Setelah menentukan jenis cerita, langkah berikutnya adalah menentukan tema atau ide dari cerita yang akan dibuat. Ide cerita dapat berasal dari pengalaman pribadi, imajinasi, atau sumber informasi lainnya.
Setelah menentukan tema atau ide cerita, langkah berikutnya adalah menentukan plot cerita. Plot cerita adalah rangkaian peristiwa atau kejadian yang membentuk cerita. Plot cerita terdiri dari beberapa elemen, yaitu exposition (pengenalan karakter dan latar tempat), rising action (konflik atau masalah yang dihadapi oleh karakter), climax (titik puncak cerita), falling action (solusi dari konflik atau masalah yang dihadapi oleh karakter), dan resolution (penyelesaian cerita).
Selanjutnya, kita dapat mulai menulis cerita dengan merangkai plot cerita yang sudah ditentukan. Dalam menulis cerita, kita harus memperhatikan beberapa hal, seperti penulisan karakter, latar tempat, suasana, dan dialog. Penulisan karakter harus dilakukan dengan mendetail agar karakter menjadi lebih hidup dan mudah dipahami oleh pembaca. Latar tempat dan suasana juga harus dijelaskan dengan baik agar pembaca dapat membayangkan suasana dan latar tempat dalam cerita. Dialog juga harus dibuat realistis dan sesuai dengan karakter masing-masing.
Setelah selesai menulis cerita, langkah terakhir adalah melakukan revisi dan editing cerita. Revisi dan editing memungkinkan kita untuk memperbaiki kesalahan atau kekurangan dalam cerita sehingga cerita menjadi lebih baik. Revisi dan editing dilakukan dengan membaca ulang cerita secara teliti dan memperbaiki kesalahan atau kekurangan yang ditemukan.
FAQ
Apa itu Microsoft Word?
Microsoft Word adalah salah satu program aplikasi dari Microsoft Office yang digunakan untuk menulis, mengedit, dan memformat dokumen seperti surat, laporan, dan naskah. Microsoft Word dilengkapi dengan fitur-fitur yang memungkinkan pengguna untuk membuat dokumen dengan tampilan yang profesional.
Bagaimana cara menambahkan video YouTube ke dalam dokumen Microsoft Word?
Untuk menambahkan video YouTube ke dalam dokumen Microsoft Word, kita dapat menggunakan fitur “Embed” atau “Insert Online Video”. Untuk menggunakan fitur “Embed”, kita dapat mengcopy kode embed dari video YouTube yang ingin ditambahkan dan menempelkannya pada dokumen menggunakan opsi “Embed”. Untuk menggunakan opsi “Insert Online Video”, kita dapat memilih opsi tersebut pada menu “Insert” dan memasukkan kata kunci atau URL video YouTube yang ingin ditambahkan. Setelah itu, kita dapat memilih video yang diinginkan dan menambahkannya ke dalam dokumen.
Demikianlah penjelasan tentang cara membuat tabel pada Microsoft Word dan langkah-langkah membuat cerita yang efektif. Dengan menguasai kedua keterampilan tersebut, kita dapat memperluas kemampuan kita dalam menampilkan informasi dan membuat karya tulis yang menarik.
 Langkah Awal Membuat Tabel pada Microsoft Word
Langkah Awal Membuat Tabel pada Microsoft Word Langkah-Langkah Membuat Tabel pada Microsoft Word
Langkah-Langkah Membuat Tabel pada Microsoft Word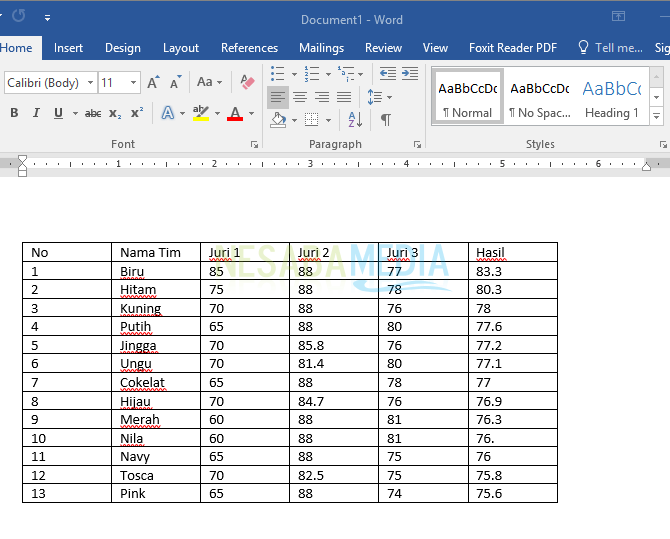 Sebutkan Langkah-Langkah Membuat Tabel pada Microsoft Word
Sebutkan Langkah-Langkah Membuat Tabel pada Microsoft Word Sebutkan Langkah-Langkah Membuat Cerita
Sebutkan Langkah-Langkah Membuat Cerita