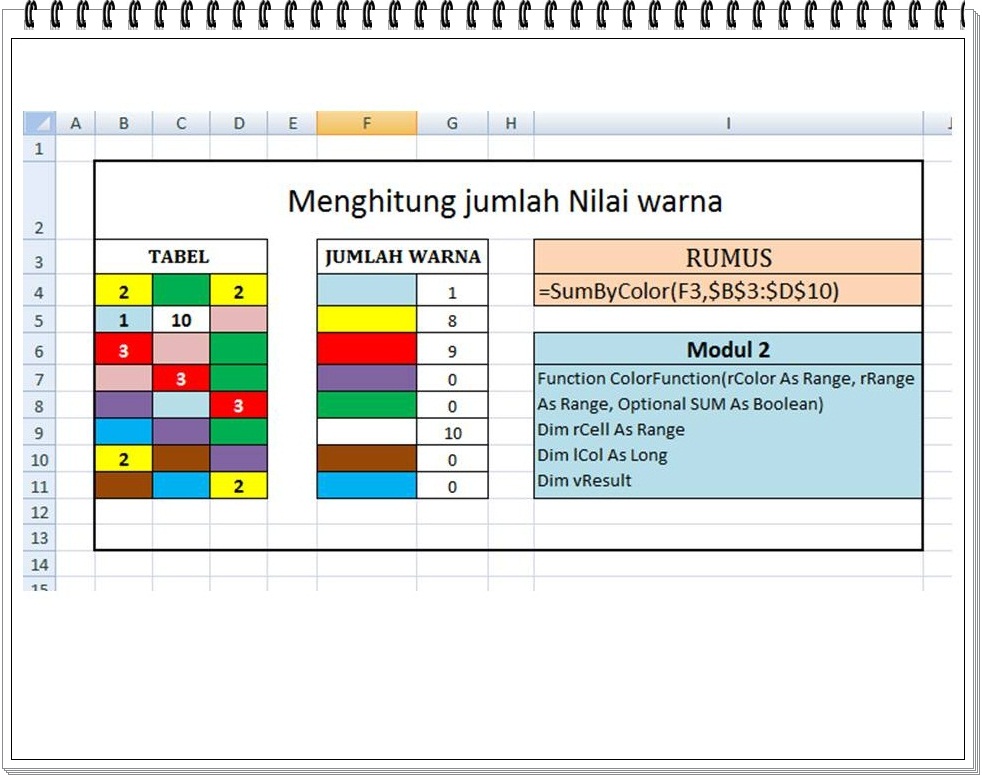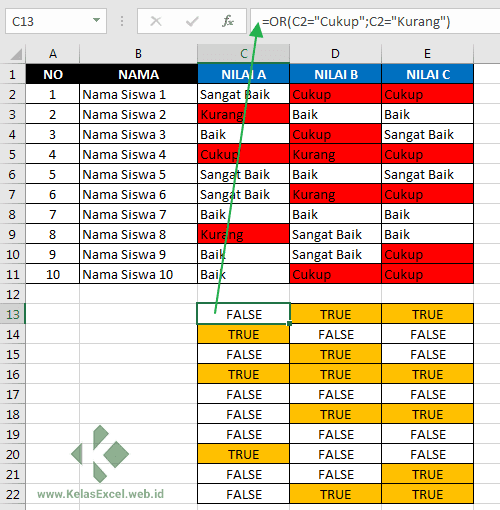Menggunakan warna pada Microsoft Excel dapat sangat berguna dalam memvisualisasikan data yang berbeda. Ini dapat membantu Anda mengidentifikasi pola, tren, atau hasil yang tersembunyi. Selain itu, Excel juga memungkinkan pengguna untuk mengatur aturan warna yang dapat secara otomatis menerapkan warna pada sel atau rentang sel berdasarkan nilai atau kondisi tertentu. Artikel ini akan membahas cara membuat warna cel otomatis pada Excel.
Contoh Kasus
Sebelum kita memulai, mari kita lakukan contoh kasus untuk membantu menjelaskan cara untuk membuat warna cell otomatis pada Excel. Misalkan kita memiliki lembar kerja yang berisi data penjualan sepeda tahunan. Data tersebut mencakup tanggal penjualan, nama produk, kategori produk, harga, dan jumlah terjual. Mari kita lihat bagaimana cara membuat aturan warna untuk membuat warna pada data yang berbeda.
Kita ingin membuat warna cell otomatis untuk data berikut:
- Tanggal penjualan: Warna akan berubah berdasarkan tahun (misalnya, tahun 2019 berwarna biru dan tahun 2020 berwarna hijau).
- Nama produk: Warna akan berubah berdasarkan kategori produk (misalnya, sepeda gunung berwarna merah dan sepeda balap berwarna hijau).
- Jumlah terjual: Warna akan berubah berdasarkan kisaran jumlah terjual (misalnya, jumlah terjual di bawah 100 akan berwarna merah dan jumlah terjual di atas 100 akan berwarna hijau).
Berikut adalah tampilan data yang sudah diwarnai:
Setelah kita mengetahui contoh kasus di atas, selanjutnya kita dapat memulai untuk membuat langkah-langkah mengenai cara membuat warna cells otomatis.
Cara Membuat Warna Cells Otomatis di Excel
Berikut adalah langkah-langkah untuk membuat warna cells otomatis pada Excel:
Step 1: Pilih Range Data
Pertama-tama, pilih range data yang ingin Anda warnai. Misalnya, pada contoh kasus di atas, kita akan memilih sel A2 sampai E14. Anda dapat melakukannya dengan mengklik tombol kiri atas dan menyeret ke tombol kanan bawah dengan menunjukkan range data tersebut.
Step 2: Pilih Type Formatting
Jika range data sudah dipilih, selanjutnya Anda dapat memilih jenis formatting warna yang akan Anda gunakan. Ada beberapa pilihan jenis formatting warna yang tersedia, di antaranya:
- Color Scales: Menerapkan warna pada sel atau rentang sel berdasarkan nilai skala warna (misalnya, rentang nilai yang lebih tinggi akan lebih terang, dan nilai yang lebih rendah akan lebih gelap).
- Data Bars: Menambahkan garis horizontal berwarna ke dalam sel yang menunjukkan nilai relatif (misalnya, garis hijau yang lebih terang untuk nilai yang lebih tinggi).
- Icon Sets: Apa yang menambahkan ikon ke dalam sel yang menunjukkan nilai relatif (misalnya, ikon tanda centang hijau untuk nilai yang lebih tinggi).
- New Rule: Membuat aturan warna khusus berdasarkan formula atau kondisi tertentu yang dapat Anda tentukan.
- Format Only Cells that Contain: Menerapkan aturan warna pada sel atau rentang sel berdasarkan teks atau angka tertentu yang ada dalam sel.
Berikut ini adalah beberapa contoh tampilan setelah memesan aturan warna:
Color Scales
Data Bars
Icon Sets
Step 3: Pilih Aturan Formatting
Setelah memilih jenis formatting warna, selanjutnya Anda dapat memilih aturan formatting yang akan Anda gunakan. Misalnya, jika Anda memilih jenis formatting warna “Color Scales”, Excel akan menawarkan beberapa opsi skala warna yang berbeda, seperti “Green-Yellow-Red Color Scale” atau “Red-Yellow-Green Color Scale”.
Jika Anda memilih jenis formatting warna “New Rule”, Anda dapat menentukan formula atau kondisi yang akan digunakan untuk menentukan aturan formatting. Sebagai contoh, Anda dapat membuat aturan formatting yang mengatakan bahwa sel-sel yang berisi nilai di atas 100 akan diberi warna hijau, dan sel-sel yang berisi nilai di bawah 100 akan diberi warna merah.
Jika Anda memilih jenis formatting warna “Format Only Cells that Contain”, Anda dapat memilih kondisi tertentu seperti “Equal To”, “Greater Than”, atau “Less Than”, dan kemudian memasukkan nilai atau teks tertentu yang harus ada dalam sel.
Step 4: Konfigurasi Aturan Formatting
Selanjutnya, Excel akan meminta Anda untuk mengkonfigurasi aturan formatting yang dipilih. Misalnya, jika Anda memilih jenis formatting warna “Color Scales” atau “Data Bars”, Anda dapat menyesuaikan skala warna atau garis warna, atau menentukan nilai minimum atau maksimum untuk skala warna atau garis warna yang Anda pilih.
Jika Anda memilih jenis formatting warna “Icon Sets”, Anda dapat memilih tombol panah di sebelah opsi “Icon Style” untuk menampilkan variasi ikon yang tersedia.
Jika Anda memilih jenis formatting warna “New Rule”, Excel akan meminta Anda untuk memasukkan formula atau kondisi tertentu pada kotak dialog, serta menentukan jenis formatting warna atau efek visual lainnya yang ingin Anda terapkan pada sel atau rentang sel.
Setelah melakukan pengaturan sesuai selera, klik “OK” untuk menerapkan aturan formatting warna pada range data yang Anda pilih.
FAQ
Pertanyaan 1: Apakah mungkin untuk membuat warna cell otomatis pada Excel tanpa menggunakan jenis formatting bawaan?
Jawaban: Ya, Anda dapat membuat warna cell otomatis pada Excel menggunakan fitur “Conditional Formatting” atau aturan khusus untuk formula atau kondisi tertentu. Dengan cara ini, Anda dapat membuat aturan warna dengan lebih fleksibel dan menyesuaikan dengan kebutuhan.
Pertanyaan 2: Bagaimana cara membuat aturan warna pada Excel agar warnanya dapat bertahan bahkan saat data yang digunakan sudah berubah?
Jawaban: Kita sebaiknya menggunakan “Named Range” atau area dengan nama pada data yang ingin kita warnai. Dengan menggunakan area dengan nama, Anda dapat memilih nama area tersebut saat menyelesaikan aturan formatting. Selain itu, Anda juga dapat membuat aturan formatting pada area yang dinamis, seperti tabel pivot atau tabel dinamis. Dengan cara ini, aturan formatting dapat menyesuaikan perubahan data pada area yang dipilih.
Conclusion
Dalam artikel ini, saya mengajarkan kepada Anda cara membuat warna cells otomatis pada Microsoft Excel. Warna cell otomatis adalah cara yang sangat berguna untuk memvisualisasikan data dan mengidentifikasi pola, trends, atau hasil yang tersembunyi. Excel memungkinkan pengguna untuk membuat aturan warna khusus yang dapat secara otomatis menerapkan formatting warna pada sel atau rentang sel berdasarkan nilai atau kondisi tertentu. Jadi, jangan ragu untuk mencoba fitur Conditional Formatting atau perintah khusus untuk membuat formatting cells otomatis pada Excel. Selamat mencoba!