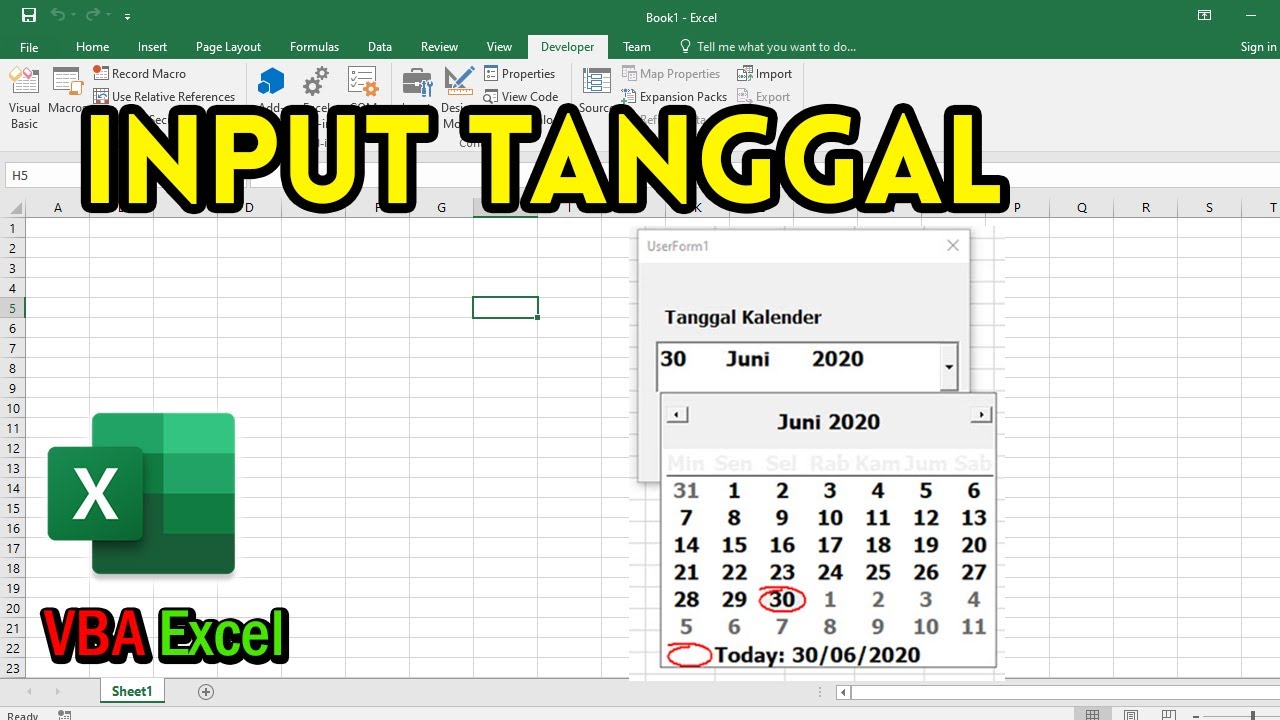Excel mungkin adalah salah satu program yang paling digunakan dalam dunia pekerjaan. Dalam rangka memudahkan penggunaannya, Excel memberikan kemudahan kepada pengguna dalam pembuatan tanggal otomatis. Dengan menggunakan rumus sederhana, Anda dapat membuat sebuah rangkaian tanggal secara otomatis.
Membuat Tanggal Otomatis di Excel
Sebenarnya, membuat sebuah tanggal otomatis di Excel sangat mudah. Anda hanya perlu mengikuti beberapa langkah mudah berikut untuk membuatnya:
- Buka Excel dan buat sebuah file baru
- Pilih sel dimana anda ingin menampilkan tanggal otomatis
- Masukan rumus “=TODAY()” pada sel yang telah anda pilih
- Anda bisa mengubah format tanggal sesuai keinginan anda dengan cara mengklik tab “Beranda” dan lalu memilih format tanggal
Contoh Membuat Tanggal Otomatis di Excel
Gambar 1 – Rumus Membuat Tanggal Otomatis di Excel
Dalam gambar 1, terdapat rumus untuk membuat sebuah tanggal otomatis di Excel. Dengan melakukan hal ini, Anda bisa mempermudah pekerjaan pembuatan tanggal otomatis dengan cepat dan mudah.
Cara Membuat Hari dan Tanggal Otomatis di Excel
Mengikuti cara sebelumnya, Anda dapat membuat sebuah tanggal otomatis dengan mudah. Tapi selain itu, Anda juga bisa membuat sebuah hari dan tanggal otomatis di Excel dengan mengikuti langkah-langkah berikut ini:
- Buka Excel dan buat sebuah file baru
- Pilih sel dimana anda ingin menampilkan tanggal dan hari otomatis
- Masukan rumus “=(HARIAN(TANGGAL(HARIAN(TANGGAL(ROW(INDIRECT(“1:”&DAY(EOMONTH(TODAY(),0))))+1,MONTH(TODAY()),YEAR(TODAY()))-1))=DAY(EOMONTH(TODAY(),0)))” pada sel yang telah anda pilih
- Anda bisa mengubah format tanggal dan hari sesuai keinginan anda dengan cara mengklik tab “Beranda” dan lalu memilih format tanggal dan hari
Contoh Cara Membuat Hari dan Tanggal Otomatis di Excel
Gambar 2 – Cara Membuat Hari dan Tanggal Otomatis di Excel
Seperti yang terlihat pada gambar 2, Anda bisa membuat sebuah hari dan tanggal otomatis dengan mudah melalui Excel. Dengan melakukan hal ini, Anda dapat mempermudah pekerjaan pembuatan tanggal dan hari otomatis dengan cepat dan mudah.
Cara Membuat Urutan Tanggal Di Excel
Selain membuat tanggal otomatis, Anda juga bisa membuat sebuah urutan tanggal di Excel. Berikut ini adalah cara membuat urutan tanggal di Excel:
- Buka Excel dan buat sebuah file baru
- Pada sel pertama, masukan tanggal awal
- Pada sel kedua, masukan rumus “=A1+1”
- Salin rumus kedua hingga sel ke tiga dan seterusnya
Contoh Cara Membuat Urutan Tanggal Di Excel
Gambar 3 – Cara Membuat Urutan Tanggal Di Excel
Seperti yang terlihat pada gambar 3, Anda bisa membuat sebuah urutan tanggal dengan mudah melalui Excel. Dengan melakukan ini, Anda dapat mempermudah pekerjaan dalam membuat sebuah urutan tanggal dengan cepat dan mudah.
Membuat Tanggal Otomatis Di Excel dengan Gambar
Selain menggunakan rumus, Anda juga bisa membuat sebuah tanggal otomatis di Excel dengan menggunakan gambar. Berikut ini adalah langkah-langkah yang harus dilakukan untuk membuat tanggal otomatis dengan gambar:
- Buka Excel dan buat sebuah file baru
- Pilih gambar yang akan digunakan untuk memudahkan menampakkan tanggal
- Letakan gambar pada sel yang telah anda pilih
- Tekan tombol “Ctrl+1” untuk mengaktifkan format cell
- Pada tab “Teks” pada menu “Format Cell”, masukan formula “=TODAY()” pada “Custom” lalu tekan “OK”
Contoh Membuat Tanggal Otomatis Di Excel dengan Gambar
Gambar 4 – Membuat Tanggal Otomatis Di Excel dengan Gambar
Seperti yang terlihat pada gambar 4, Anda bisa membuat sebuah tanggal otomatis dengan gambar. Dengan melakukan ini, Anda dapat mempermudah pekerjaan dalam menampilkan tanggal dengan gambar yang lebih menarik dengan cepat dan mudah.
FAQ
1. Bagaimana Cara Menggunakan Fungsi TODAY?
Fungsi TODAY adalah sebuah fungsi yang digunakan untuk menampilkan tanggal saat ini. Fungsi ini sangat berguna untuk pembuatan sebuah tanggal otomatis dalam Excel. Untuk menggunakan fungsi TODAY pada Excel, ikuti langkah-langkah berikut ini:
- Buka Excel dan buat sebuah file baru
- Pilih sel dimana anda ingin menampilkan tanggal otomatis
- Masukan rumus “=TODAY()” pada sel yang telah anda pilih
- Anda bisa mengubah format tanggal sesuai keinginan anda dengan cara mengklik tab “Beranda” dan lalu memilih format tanggal
2. Bagaimana Cara Menggunakan Fungsi ROW Pada Excel?
Fungsi ROW adalah sebuah fungsi yang digunakan untuk menampilkan nomor baris dari sebuah sel yang telah dipilih. Fungsi ini sangat berguna untuk pembuatan sebuah urutan tanggal dalam Excel. Untuk menggunakan fungsi ROW pada Excel, ikuti langkah-langkah berikut ini:
- Buka Excel dan buat sebuah file baru
- Pada sel pertama, masukan tanggal awal
- Pada sel kedua, masukan rumus “=A1+1”
- Salin rumus kedua hingga sel ke tiga dan seterusnya
Menggunakan Formula CountIF dan IF dalam Excel
Selain fungsi TODAY dan ROW, Anda juga bisa menggunakan formula CountIF dan IF dalam Excel. Berikut ini adalah beberapa hal yang bisa anda lakukan dengan formula ini:
- Menghitung jumlah data yang sesuai dengan kriteria tertentu (CountIF)
- Menghasilkan nilai di bawah kondisi tertentu (IF)
Video Tutorial
Berikut ini adalah video tutorial dari Excel untuk membuat sebuah tanggal otomatis:
Kesimpulan
Excel merupakan salah satu program yang paling digunakan dalam dunia pekerjaan. Dalam rangka memudahkan penggunaannya, Excel memberikan kemudahan kepada pengguna dalam pembuatan tanggal otomatis. Dengan menggunakan rumus sederhana, Anda dapat membuat sebuah rangkaian tanggal secara otomatis. Selain itu, Anda juga bisa membuat sebuah urutan tanggal dan hari otomatis di Excel dengan mengikuti langkah-langkah yang disebutkan di atas.
Selain menggunakan formula, Anda juga bisa membuat sebuah tanggal otomatis dengan gambar dan menggunakan formula CountIF dan IF dalam Excel. Dengan melakukan ini, Anda dapat mempermudah pekerjaan dalam pembuatan tanggal otomatis dengan cepat dan mudah.
Referensi:
- https://exceljobs.com/rumus-tanggal-otomatis/
- https://microsoftonline.id/cara-membuat-tanggal-dan-hari-otomatis-di-excel-mudah/
- https://www.youtube.com/watch?v=1SwbdqpAiME