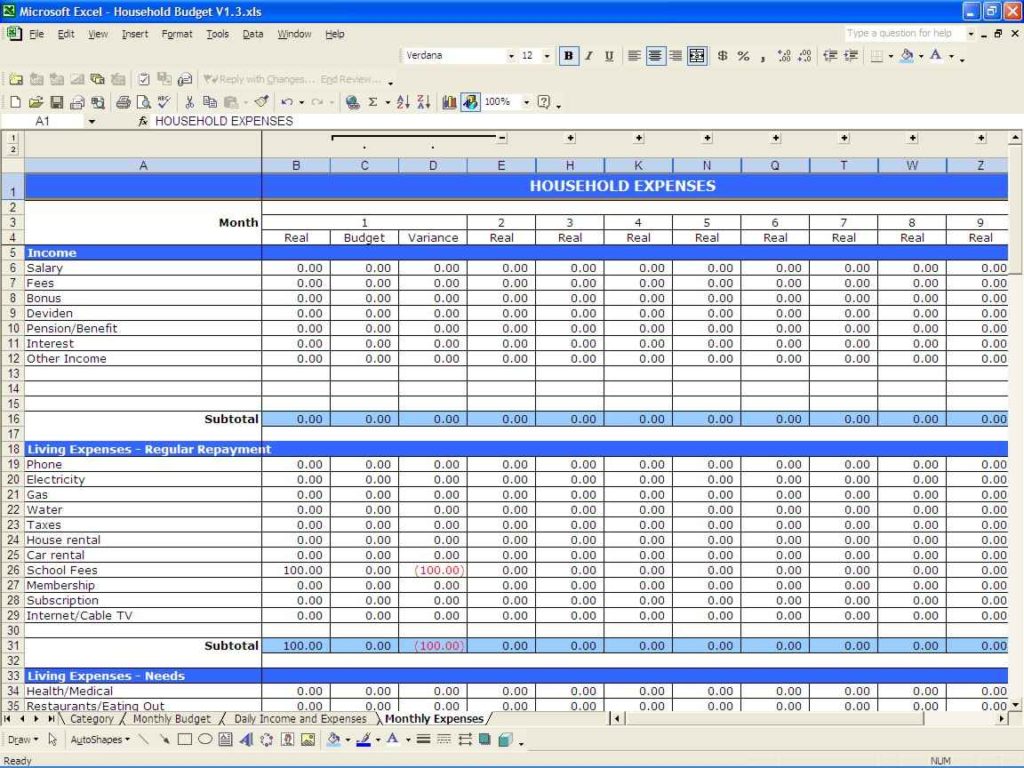Microsoft Excel adalah salah satu aplikasi pengolah data yang paling populer dan banyak digunakan di dunia. Dalam penggunaannya, Excel memungkinkan pengguna untuk membuat tabel, grafik, dan rumus matematika yang kompleks dengan mudah. Berbagai fitur yang ditawarkan oleh Excel juga memungkinkan pengguna untuk membuat pekerjaan mereka lebih efisien dan produktif. Dalam artikel ini, kita akan membahas beberapa fitur dan cara yang berguna dalam menggunakan Excel.
Cara Membuat Tabel di Excel
Membuat tabel di Excel sangat mudah. Kita dapat melakukannya dengan beberapa cara, tergantung dari jumlah data dan jenis tabel yang kita inginkan.
Membuat Tabel sederhana
Jika kita hanya ingin membuat tabel sederhana untuk menyimpan beberapa data, kita dapat melakukannya dengan cara sebagai berikut:
- Buka Excel, kemudian pilih “Blank Worksheet”.
- Pilih sel di mana kita ingin meletakkan tabel.
- Klik Insert pada menu bar, kemudian pilih Table.
- Setelah muncul dialog box “Create Table”, pastikan pilihan “My table has headers” telah dicentang jika kita ingin memberikan nama kolom pada tabel.
- Masukkan data pada tabel.
- Simpan tabel dengan memilih File dan kemudian Save As pada menu bar.
Membuat Tabel dengan Fungsi AutoSum
AutoSum adalah salah satu fitur Excel yang sangat berguna dalam membuat tabel. Dalam penggunaannya, AutoSum akan secara otomatis menambahkan kolom atau baris pada tabel sesuai dengan jenis data yang dipilih.
- Buka Excel, kemudian pilih “Blank Worksheet”.
- Pilih sel di mana kita ingin meletakkan tabel.
- Ketikkan data pada tabel.
- Klik pada sel di mana kita ingin menampilkan hasil jumlah dari jumlah kolom atau baris. Misalnya, jika kita ingin menampilkan hasil jumlah dari kolom A1 hingga A3, maka kita harus memilih sel pada kolom A4.
- Klik AutoSum pada menu bar.
- AutoSum akan secara otomatis menambahkan rumus SUM dan menerapkan pada sel.
- Tekan Enter pada keyboard dan hasil jumlah akan ditampilkan di sel.
Cara Membuat Grafik di Excel
Excel juga menyediakan fitur untuk membuat grafik yang memungkinkan kita untuk memvisualisasikan data secara lebih mudah.
Membuat Grafik dengan Fungsi Quick Analysis
Jika kita ingin membuat grafik dengan cepat, kita dapat menggunakan fitur Quick Analysis. Berikut adalah langkah-langkahnya:
- Masukkan data pada Excel.
- Pilih sel yang ingin kita jadikan dasar grafik.
- Klik Quick Analysis pada pojok kanan bawah seleksi.
- Pilih Charts pada pilihan menu.
- Pilih jenis grafik yang kita inginkan dan klik pada grafik tersebut.
- Grafik akan otomatis tercipta dan kita dapat mengatur detail grafik dengan mengklik pada opsi format.
Membuat Grafik dengan Fungsi Chart Wizard
Chart Wizard adalah fitur yang memungkinkan kita untuk membuat grafik secara detail dengan lebih banyak pilihan fitur.
- Masukkan data pada Excel.
- Pilih sel yang ingin kita jadikan dasar grafik.
- Klik pada Insert Chart.
- Pilih jenis grafik yang kita ingin buat.
- Masukkan data kita ke dalam grafik.
- Kita dapat mengatur detail grafik dengan mengklik pada opsi format.
FAQ
1. Apa itu Pivot Table?
Pivot Table adalah fitur Excel yang memungkinkan kita untuk merangkum dan menampilkan data dalam bentuk tabel pivot. Dalam penggunaannya, Pivot Table akan secara otomatis mengatur data kita menjadi row dan column yang sesuai dengan sumbu atau kategori data yang berbeda. Pivot Table juga memungkinkan kita untuk merangkum data dalam bentuk jumlah, rata-rata, dan fungsi matematika lainnya.
2. Bagaimana cara menggunakan Pivot Table di Excel?
Berikut adalah langkah-langkah dalam menggunakan Pivot Table di Excel:
- Pilih seluruh data yang ingin kita jadikan dasar Pivot Table. Pastikan data tidak ada yang kosong atau berisi karakter yang tidak valid.
- Pilih Insert dan kemudian Pivot Table.
- Pilih seluruh area yang kita ingin gunakan sebagai dasar Pivot Table dalam dialog box yang muncul.
- Pilih sumbu atau kategori yang kita ingin gunakan sebagai dasar Pivot Table dengan cara men-drag-and-drop kolom pada area “Fields”.
- Pilih fungsi matematika yang kita ingin gunakan untuk merangkum data pada dasar Pivot Table. Misalnya, untuk menampilkan jumlah data pada dasar Pivot Table, kita dapat memilih fungsi SUM.
- Kita dapat mengatur dan merubah nilai Pivot Table dengan mengedit kolom dan baris serta memilih fungsi matematika yang sesuai.
Cara Membuat Menu Ribbon di Excel
Menu Ribbon adalah salah satu fitur yang memungkinkan kita untuk menambahkan tombol akses cepat pada aplikasi Excel. Dalam penggunaannya, kita dapat menambahkan tombol untuk berbagai fungsi di Excel, termasuk fungsi untuk membuat tabel, grafik, dan Pivot Table. Berikut adalah langkah-langkah dalam membuat Menu Ribbon di Excel:
- Pilih File dan kemudian Options pada menu bar.
- Pilih Customize Ribbon pada opsi yang tersedia.
- Pilih tab di mana kita ingin menambahkan tombol Menu Ribbon.
- Klik New Group untuk menambahkan group baru pada tab tersebut.
- Klik New Button pada section “Commands” di bawahnya.
- Kita dapat menambahkan fitur atau fungsi yang ingin kita jadikan tombol di “Edit Button Image” pada dialog box yang muncul.
- Kita dapat mengatur posisi dan tampilan Menu Ribbon dengan cara merubah opsi pada “Customize Ribbon” pilihan menu.
Cara Membuat Video Tutorial Excel
Jika kita ingin memperdalam penggunaan Excel, kita dapat membuat video tutorial yang berguna untuk meningkatkan kemampuan penggunaan Excel kita sendiri dan dapat berbagi dengan orang lain. Berikut adalah beberapa langkah dalam membuat video tutorial Excel:
- Buatlah skrip menggunakan dokumen Word atau Google Docs untuk mengatur alur video.
- Buatlah contoh data dan desain yang akan digunakan dalam video.
- Mulailah merekam video tutorial dengan menggunakan software atau aplikasi perekaman yang tersedia. Pastikan bahwa suara dan presentasi kita terdengar jelas dalam video.
- Setelah merekam video, edit video menggunakan software editing video yang tersedia. Potong video berdasarkan skrip dan tambahkan musik atau efek suara.
- Setelah selesai edit, upload video ke YouTube atau platform video lainnya yang tersedia.
Video Tutorial Excel
Berikut adalah video tutorial Excel yang membahas tentang cara membuat Pivot Table: