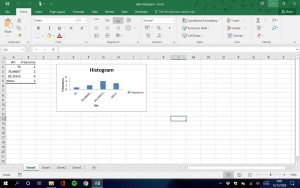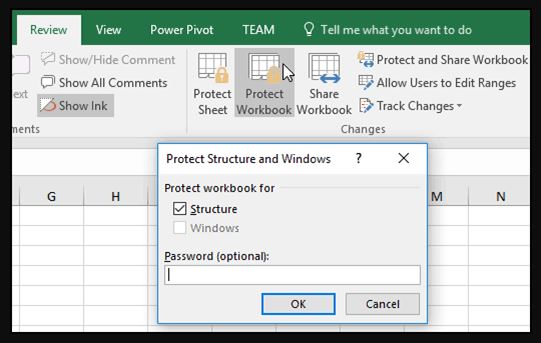Pertama-tama, mari kita bahas tentang pentingnya membuat password pada file Microsoft Excel. Sebagai salah satu program pengolah data yang sangat populer, Excel sering digunakan untuk menyimpan informasi penting seperti data keuangan, data bisnis, dan bahkan data pribadi. Namun, tanpa perlindungan yang cukup, file Excel tersebut dapat diakses dan diedit oleh siapa saja yang memiliki akses ke file tersebut. Inilah mengapa, sangat penting untuk membuat password Excel untuk melindungi informasi penting Anda.
Cara Membuat Password Excel
Untuk membuat password Excel, Anda perlu mengikuti beberapa langkah sederhana berikut ini:
1. Buka file Excel yang ingin Anda proteksi dengan password.
2. Pilih menu “File” pada bagian pojok kiri atas, kemudian pilih “Info”.
3. Pilih “Protect Workbook”, lalu pilih “Encrypt with Password”.
4. Ketikkan dan konfirmasi password yang akan digunakan.
Dengan melakukan langkah-langkah tersebut, file Excel Anda akan dilindungi dengan password yang hanya dapat diakses oleh orang-orang yang mengetahui kata sandi tersebut.
FAQ:
1. Apakah saya dapat menghapus password Excel setelah membuatnya?
Jawaban: Ya, Anda dapat menghapus password Excel setelah membuatnya. Untuk melakukannya, cukup ikuti langkah-langkah yang sama seperti ketika Anda membuat password Excel, kemudian hapus kata sandi yang ada. File Excel tersebut akan kembali tidak terproteksi dan dapat diakses oleh siapa saja.
2. Apa yang harus dilakukan jika saya lupa password Excel?
Jawaban: Jika Anda lupa password Excel, sangat disarankan untuk tidak mencoba untuk mengakses file tersebut dengan mencoba-coba kata sandi berulang kali. Hal ini dapat mengunci file Excel tersebut selamanya. Untuk mengakses file Excel Anda, Anda dapat menggunakan program aplikasi pihak ketiga yang dapat membantu Anda untuk membuka file Excel yang terproteksi dengan password. Anda juga dapat mencoba memulihkan kata sandi Excel Anda dengan menggunakan panduan online atau menanyakan bantuan dari orang yang ahli dalam bidang tersebut.
Berikut adalah beberapa gambar dari tutorial Cara Membuat Password Di Excel Agar Tidak Bisa Diedit Dan Dibuka:
**Gambar 1 – membuat password excel 9**
Cara Membuat Password Excel 9
Langkah 1: Buka file Excel yang ingin Anda proteksi dengan password.
Langkah 2: Pilih menu “File” pada bagian pojok kiri atas, kemudian pilih “Info”.
Langkah 3: Pilih “Protect Workbook”, lalu pilih “Encrypt with Password”.
Langkah 4: Ketikkan dan konfirmasi password yang akan digunakan.
**Gambar 2 – Cara Membuat Password di Microsoft Excel**
Cara Membuat Password di Microsoft Excel
Langkah 1: Buka file Excel yang ingin Anda proteksi dengan password.
Langkah 2: Pilih menu “File” pada bagian pojok kiri atas, kemudian pilih “Info”.
Langkah 3: Pilih “Protect Workbook”, lalu pilih “Encrypt with Password”.
Langkah 4: Ketikkan dan konfirmasi password yang akan digunakan.
**Gambar 3 – membuat password pada file microsoft excel 2010**
Cara membuat password pada file microsoft excel 2010
Langkah 1: Buka file Excel yang ingin Anda proteksi dengan password.
Langkah 2: Pilih menu “File” pada bagian pojok kiri atas, kemudian pilih “Info”.
Langkah 3: Pilih “Protect Workbook”, lalu pilih “Encrypt with Password”.
Langkah 4: Ketikkan dan konfirmasi password yang akan digunakan.
**Gambar 4 – Cara Membuat Password Di Excel Agar Tidak Bisa Diedit Dan Dibuka**
Cara Membuat Password Di Excel Agar Tidak Bisa Diedit Dan Dibuka
Langkah 1: Buka file Excel yang ingin Anda proteksi dengan password.
Langkah 2: Pilih menu “File” pada bagian pojok kiri atas, kemudian pilih “Info”.
Langkah 3: Pilih “Protect Workbook”, lalu pilih “Encrypt with Password”.
Langkah 4: Ketikkan dan konfirmasi password yang akan digunakan.
Video Tutorial Cara Membuat Password Excel:
Sekarang, mari kita tonton video tutorial Cara Membuat Password Excel berikut ini:
https://www.youtube.com/watch?v=JJza-w9WLh8
Dalam video tersebut, Anda akan belajar cara membuat password pada file Excel sederhana dan mudah diikuti.
FAQ:
1. Apakah saya harus membuat password pada setiap file Excel yang saya buat?
Jawaban: Jika file Excel tersebut berisi informasi penting, maka sangat disarankan untuk membuat password pada file tersebut. Namun, jika file tersebut hanya berisi informasi yang tidak begitu penting atau tidak perlu dilindungi, Anda dapat meninggalkan file Excel tersebut tanpa proteksi.
2. Apakah saya dapat membuat password pada satu kolom atau bagian tertentu di dalam file Excel?
Jawaban: Ya, Anda dapat membuat password pada satu kolom atau bagian tertentu di dalam file Excel. Untuk melakukannya, Anda perlu memilih kolom atau bagian tersebut, kemudian melakukan proteksi dengan password pada bagian Excel tersebut. Alternatif lainnya adalah dengan menggunakan fitur “Protection” pada setiap cell atau kolom Excel, sehingga hanya orang-orang tertentu yang memiliki akses ke cell tersebut.