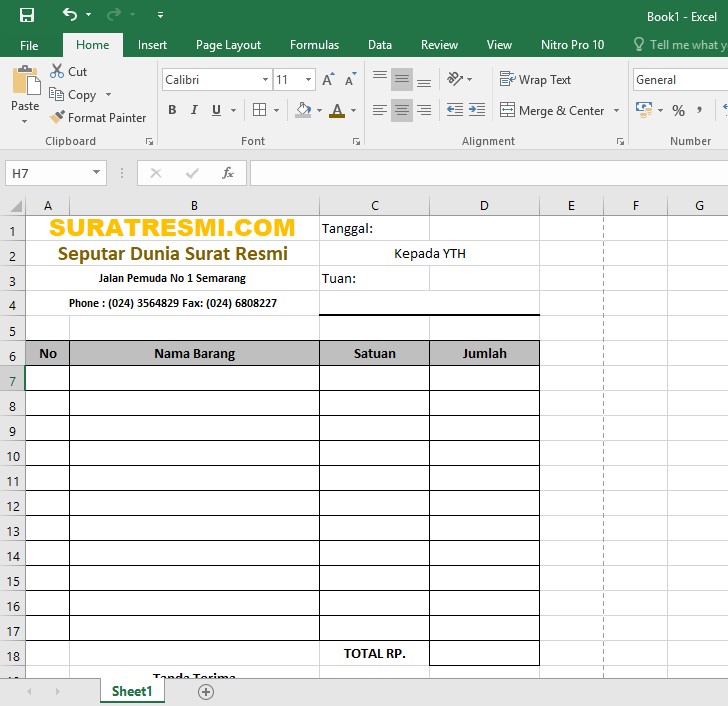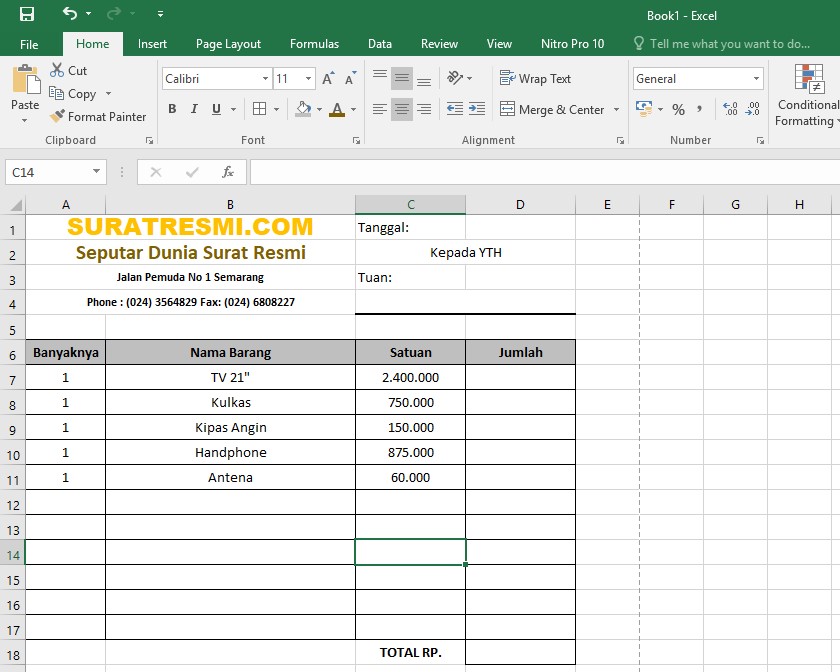Cara membuat nota dalam Excel merupakan salah satu skill yang berguna bagi mereka yang ingin membuat nota penjualan atau nota pembayaran dengan lebih mudah dan efisien. Bahkan, dengan Excel, Anda juga bisa membuat nota dengan desain yang menarik dan sesuai dengan kebutuhan. Berikut ini adalah beberapa langkah mudah untuk membuat nota dalam Excel.
Langkah-langkah Membuat Nota dalam Excel
1. Buat Tabel Nota
Langkah pertama yang harus Anda lakukan adalah membuat tabel nota atau daftar barang yang akan dicantumkan dalam nota. Pada umumnya, tabel nota berisi kolom untuk kode barang, nama barang, harga satuan, jumlah barang, dan total harga. Anda juga bisa menambahkan kolom lain sesuai dengan kebutuhan.
2. Isi Data pada Tabel Nota
Setelah membuat tabel nota, Anda bisa mengisi data pada tabel tersebut. Isi data pada tabel nota sesuai dengan kebutuhan dan pastikan data yang diinput sudah benar. Jangan lupa untuk menyimpan tabel nota sebagai file Excel.
Cara Membuat Desain Nota yang Menarik
1. Ubah Ukuran Kertas pada Excel
Untuk membuat desain nota yang menarik, Anda bisa mengubah ukuran kertas pada Excel. Caranya cukup mudah, yaitu klik tab “Page Layout”, lalu pilih “Size” dan pilih ukuran kertas yang diinginkan. Anda juga bisa membuat ukuran kertas secara custom.
2. Tambahkan Header dan Footer
Header dan footer merupakan bagian penting dari desain nota. Header biasanya berisi logo atau nama toko, sedangkan footer berisi informasi penting seperti alamat toko dan nomor telepon. Untuk menambahkan header dan footer, klik tab “Insert” lalu pilih “Header & Footer”. Kemudian, atur header dan footer sesuai dengan kebutuhan.
3. Tambahkan Gambar pada Nota
Untuk membuat desain nota yang lebih menarik, Anda juga bisa menambahkan gambar pada nota. Caranya cukup mudah, yaitu klik tab “Insert” lalu pilih “Picture”. Kemudian, pilih gambar yang ingin ditambahkan pada nota dan atur posisi serta ukurannya.
4. Ubah Warna dan Font pada Nota
Anda juga bisa mengubah warna dan font pada nota untuk membuatnya lebih menarik dan sesuai dengan branding toko. Caranya cukup mudah, yaitu pilih teks atau bagian yang ingin diubah, lalu klik tab “Home”. Kemudian, pilih warna dan font yang diinginkan.
FAQ
1. Apa kelebihan membuat nota dengan Excel?
Jawaban: Salah satu kelebihan membuat nota dengan Excel adalah kemudahan dalam pengelolaan data. Anda bisa menyimpan data nota dalam format Excel dan menggunakannya kembali ketika diperlukan. Selain itu, Anda juga bisa membuat nota dengan desain yang menarik dan sesuai dengan kebutuhan.
2. Apakah ada tutorial video tentang cara membuat nota dengan Excel?
Jawaban: Ya, ada banyak tutorial video tentang cara membuat nota dengan Excel di YouTube. Salah satu video tutorial yang direkomendasikan adalah “Cara Membuat Nota dengan Excel” yang dibuat oleh channel “Belajar Office”.
Dengan mengikuti langkah-langkah di atas, Anda sudah bisa membuat nota dalam Excel dengan mudah dan cepat. Selamat mencoba!