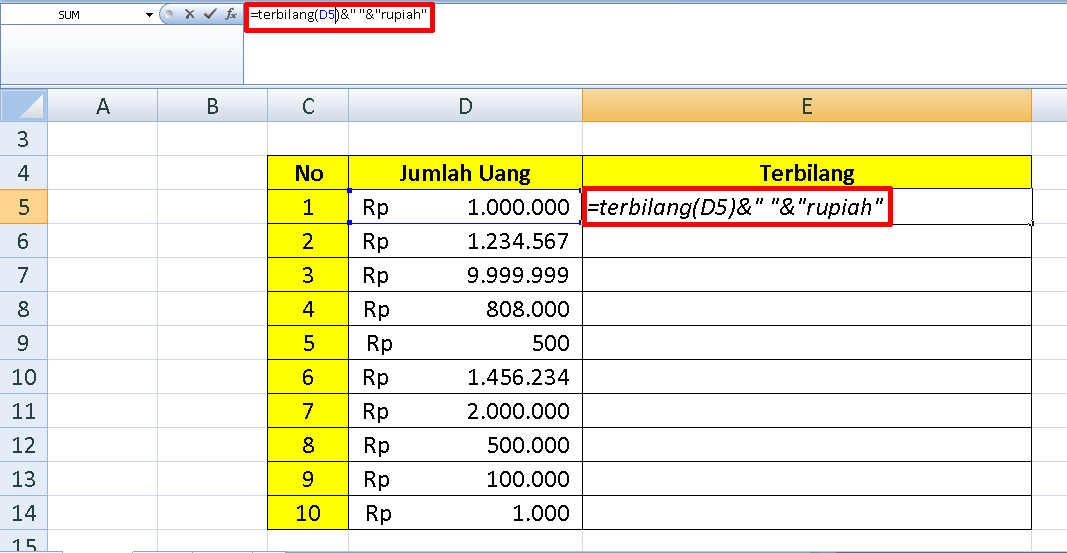Have you ever struggled with writing numbers in word form in Excel? Luckily, there is a simple solution using the “Terbilang” formula. This function allows you to easily convert numeric values in a cell into their corresponding written form. Keep reading to learn how to use the “Terbilang” formula in Excel and make your work easier!
How to use the “Terbilang” Formula in Excel
The “Terbilang” function is not available in the Excel insert function dialog box. However, you do not have to worry about that since it is a built-in function. Here is a step-by-step guide on how to use the formula to convert numbers into their corresponding word forms:
- First, start by selecting a cell where you want to display the written form of a number
- Next, type in the following formula into the selected cell: =terbilang(number). Replace “number” with the numeric value you want to convert into a written form
- Hit enter, and voila! The cell now displays the written form of the numeric value
It’s that easy! The “Terbilang” function can handle both positive and negative numbers, decimal values, and even fractions. You can use this formula to convert a single numeric value or an entire range of values.
Why Use the “Terbilang” Formula?
There are several reasons why you might want to use the “Terbilang” formula in Excel. First, the written form of numbers is easier to read and understand than numeric values. This can be especially helpful when dealing with large data sets in which numbers can become overwhelming.
Additionally, the written form of numbers can be useful when creating invoices, checks, and other financial documents. Instead of having to write out the word form of every numeric value manually, you can use the “Terbilang” formula to automatically generate the written form.
FAQs
What is the maximum value that the “Terbilang” formula can handle?
The “Terbilang” formula can handle numbers up to 9,999,999,999,999. This should be more than enough for most users, but if you need to convert numbers that are larger than this, you may need to break them down into smaller parts and use the formula multiple times.
Can the “Terbilang” formula handle foreign currencies?
The “Terbilang” function was originally designed for the Indonesian language, and it can only handle the Indonesian currency (rupiah). However, there are versions of the formula available that have been modified to handle other currencies, including US dollars, euros, and pounds sterling. To use these modified versions of the formula, you will need to find and install the appropriate add-in for your version of Excel.
Conclusion
The “Terbilang” formula is a useful tool that can save you time and make your work easier. By converting numeric values into their written forms, you can create more readable and understandable documents, especially when it comes to financial documents. The formula is built-in to Excel, easy to use, and can handle a wide range of numeric values, making it a valuable addition to any Excel user’s toolkit.
Video Tutorial
For those who prefer video tutorials, check out this instructional video demonstrating how to use the “Terbilang” formula in Excel:
Image Examples:
Example 1
Above is an example of how to create a Terbilang in Excel 2010 using the “Terbilang” formula. Simply select the cell where you want the written form to appear and input the formula =terbilang(number). This will automatically populate the cell with the written form of the numeric value in the cell.
Example 2
The image above provides a tutorial on how to use the “Terbilang” formula in Excel 2007-2016. Simply type in =terbilang(number) in the selected cell to display the word form of your numeric value.