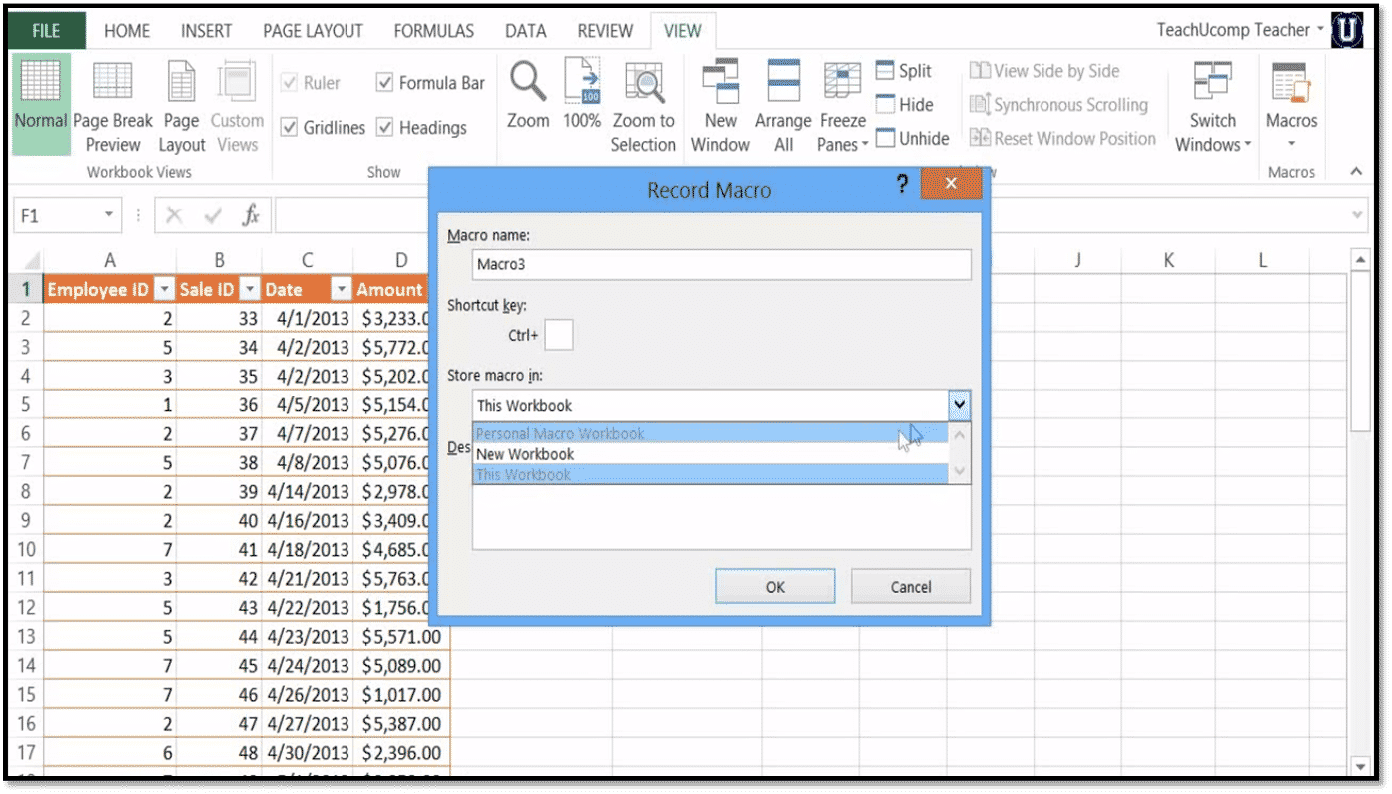Pernahkah Anda merasa kesulitan dalam mengolah data di Microsoft Excel? Jangan khawatir karena solusinya adalah membuat Macro Excel. Macro Excel adalah sekelompok instruksi atau perintah yang dapat melakukan tugas otomatis di Excel hanya dengan satu klik. Terdengar menarik, bukan?
Mengapa Harus Membuat Macro Excel?
Membuat Macro Excel sangat penting dan bermanfaat dalam pekerjaan yang membutuhkan pengolahan data. Berikut adalah beberapa alasan mengapa Anda harus belajar membuat Macro Excel:
Menghemat Waktu dan Tenaga
Membuat Macro Excel akan membuat pekerjaan menjadi lebih mudah dan cepat. Misalnya jika Anda ingin mengurutkan data dengan banyak kriteria, Anda dapat membuat Macro Excel yang secara otomatis akan mengurutkannya hanya dengan satu klik. Ini akan menghemat waktu dan tenaga Anda di dalam pekerjaan. Dengan menggunakan Macro Excel, pekerjaan yang biasanya memakan waktu berjam-jam dapat diselesaikan dalam hitungan menit.
Menghindari Kesalahan Manusia
Ketika melakukan pekerjaan yang membutuhkan pengolahan data, manusia rentan membuat kesalahan. Ini dapat menyebabkan data yang tidak akurat atau tidak valid. Dalam hal ini, membuat Macro Excel dapat membantu menghindari kesalahan manusia. Dengan menggunakan Macro Excel, Anda hanya perlu melakukan satu klik dan data akan diproses dengan benar berdasarkan instruksi yang telah Anda buat sebelumnya.
Bekerja dengan Data yang Lebih Besar
Membuat Macro Excel sangat penting ketika Anda bekerja dengan jumlah data yang besar. Ketika mengolah data yang besar, sangat sulit untuk menyelesaikan pekerjaan manual. Dalam hal ini, Macro Excel dapat membantu mengurangi waktu yang dibutuhkan untuk menyelesaikan pekerjaan dan memungkinkan Anda untuk bekerja lebih efektif dan efisien.
Cara Membuat Macro Excel
Langkah-langkah untuk membuat Macro Excel sangat mudah dan jelas. Berikut adalah langkah-langkah lengkap untuk membuat Macro Excel:
Langkah 1: Buka Excel dan Pilih Developer Tab
Untuk membuat Macro Excel, Anda perlu membuka aplikasi Excel dan memilih Developer Tab. Jika tidak muncul, Anda perlu menambahkannya terlebih dahulu. Caranya adalah dengan melakukan klik kanan pada tab “Ribbon” dan memilih Customize the Ribbon. Kemudian, pilih Developer dalam bagian “Main Tabs” dan klik Add. Setelah penambahan, klik OK.
Langkah 2: Pilih Macro
Setelah memilih Developer Tab, klik pada pilihan “Macro” yang berada di bawah kategori Code.
Langkah 3: Beri Nama Macro Excel dan Pilih Lokasi Penyimpanan
Setelah memilih macro, beri nama macro yang akan Anda buat dan pilih lokasi penyimpanannya. Anda dapat memilih nama apa saja selama sesuai dan mudah diingat. Pilih juga Apakah akan disimpan di folder yang sama dengan file Excel atau di tempat lain.
Langkah 4: Tuliskan Instruksi yang Diperlukan
Selanjutnya, Anda dapat menuliskan instruksi atau perintah yang diperlukan dalam Macro Excel. Misalnya, jika Anda ingin mengurutkan data, Anda dapat menuliskan perintah untuk mengurutkan data secara otomatis. Perintah-perintah ini dapat disesuaikan dengan kebutuhan Anda.
Langkah 5: Jalankan Macro Excel
Jika semua instruksi telah dituliskan, tinggal jalankan Macro Excel dengan klik tombol Run. Macro Excel akan melakukan perintah secara otomatis sesuai dengan instruksi yang telah dituliskan sebelumnya. Cara ini akan memudahkan pekerjaan Anda dalam pengolahan data di Excel.
FAQ (Frequently Asked Questions)
Berikut adalah beberapa pertanyaan umum tentang membuat dan menggunakan Macro Excel:
1. Bagaimana Cara Menggunakan Macro Excel?
Jika Anda ingin menggunakan Macro Excel, Anda perlu mengeksekusinya dengan satu klik. Anda dapat mengakses Macro Excel melalui “Developer Tab” di Ribbon dan memilih Macro Excel yang ingin dijalankan. Setelah menjalankan Macro Excel, proses pengolahan data akan dilakukan secara otomatis sesuai dengan instruksi yang telah dituliskan sebelumnya. Pastikan Anda memahami instruksi yang dituliskan sebelum menggunakan Macro Excel untuk menghindari kesalahan dalam pengolahan data Anda.
2. Apakah Mudah Membuat Macro Excel?
Jawabannya tergantung pada kemampuan dan pengalaman Anda dalam pengolahan data di Excel. Jika Anda sudah terbiasa dengan pengolahan data di Excel, membuat Macro Excel akan lebih mudah. Namun, jika Anda masih baru dalam pengolahan data di Excel, pastikan Anda memahami konsep dasar Excel dan berlatih terlebih dahulu sebelum mencoba membuat Macro Excel yang lebih kompleks.
Video Tutorial – Cara Membuat Macro Excel
Berikut adalah video tutorial tentang cara membuat Macro Excel:
Galeri Gambar
Tampilan Hasil Record Macro
Tampilan Membuat Macro Excel
Tampilan Macro di Excel 2013
Tampilan Cara Membuat Macro Excel
Tampilan Macro Excel
Semoga artikel ini dapat membantu Anda dalam memahami dan memanfaatkan Macro Excel untuk pengolahan data di Microsoft Excel. Jangan ragu untuk belajar lebih banyak dan mencoba hal-hal baru dalam pengolahan data dengan Macro Excel, dan pastikan Anda selalu memahami setiap instruksi yang dituliskan.