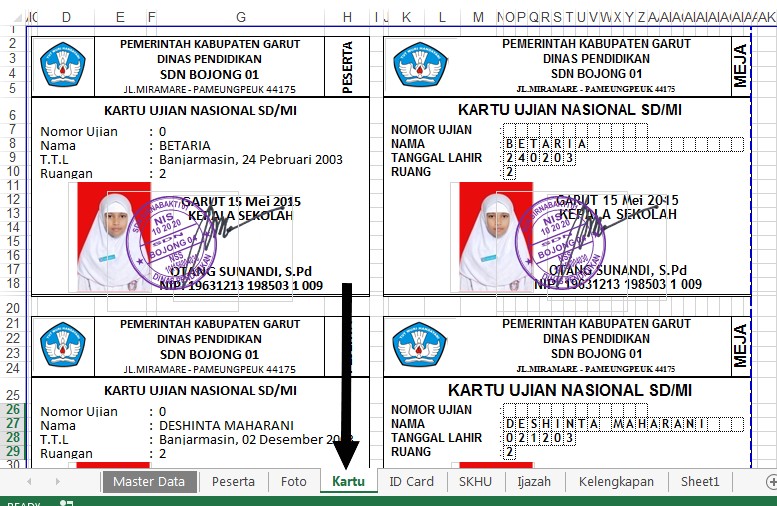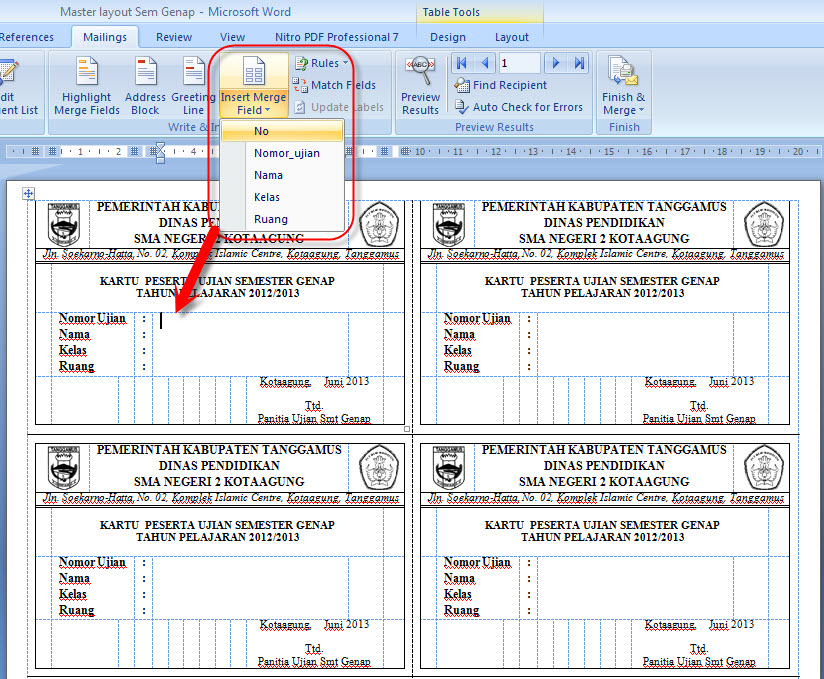Artikel kali ini akan membahas tentang cara membuat kartu ujian dengan menggunakan Microsoft Word dan Excel. Terdapat berbagai cara untuk membuat kartu ujian, namun menggunakan Microsoft Word dan Excel adalah cara yang paling mudah dan efisien. Melalui artikel ini, Anda akan belajar bagaimana cara membuat kartu ujian menggunakan Word dan Excel serta dapat menghemat banyak waktu dan tenaga.
Cara Membuat Kartu Ujian Dengan Excel
Kartu ujian dapat dibuat dengan Excel dengan cara membuat daftar nama dan nomor siswa pada Excel, lalu menggunakan fasilitas mail merge untuk mengintegrasikan data dari Excel ke dalam template kartu ujian yang telah dibuat menggunakan Microsoft Word. Berikut langkah-langkahnya:
Langkah 1: Membuat Daftar Nama dan Nomor Siswa pada Excel
Pertama, buat daftar nama dan nomor siswa pada Excel. Buka Excel dan ketik nama dan nomor siswa pada kolom A dan B seperti pada gambar dibawah ini:
Setelah itu, simpan file Excel sebagai dokumen dengan ekstensi .xlsx.
Langkah 2: Membuat Template Kartu Ujian pada Microsoft Word
Kedua, buka Microsoft Word dan buat template kartu ujian. Anda dapat menggunakan template siap pakai atau membuat sendiri menggunakan menu Page Layout dan Insert. Pastikan template yang dibuat memiliki kolom yang sesuai dengan jumlah nama dan nomor siswa yang telah dibuat pada Excel.
Langkah 3: Mengintegrasikan Data Excel ke dalam Template Kartu Ujian pada Word dengan Mail Merge
Ketiga, gunakan fasilitas Mail Merge yang terdapat pada Microsoft Word untuk mengintegrasikan data dari Excel ke dalam template kartu ujian pada Word. Berikut caranya:
– Pilih tab Mailings pada menu ribbon di Word.
– Klik opsi Start Mail Merge pada bagian Write & Insert Fields.
– Pilih opsi Step by Step Mail Merge Wizard.
– Pada Step 1, pilih opsi Labels. Klik Next.
– Pada Step 2, tentukan jenis label sesuai dengan ukuran kartu ujian yang diinginkan dan klik Next.
– Pada Step 3, pilih opsi Use an Existing List. Klik Browse dan cari dokument Excel yang telah dibuat pada langkah 1. Pilih sheet yang berisi daftar nama dan nomor siswa. Klik Open dan Next.
– Pada Step 4, pilih field daftar nama dan nomor siswa yang sesuai dengan label yang ingin dibuat. Klik Next dan kemudian klik Finish.
– Tambahkan informasi tambahan pada kartu ujian seperti nama sekolah, nama mata pelajaran, dan lain-lain.
– Tambahkan logo atau gambar pada kartu ujian (opsional).
– Simpan dan cetak kartu ujian.
Dalam rangka untuk memudahkan pemahaman tentang cara membuat kartu ujian dengan Microsoft Word dan Excel, silakan Anda menonton video tutorial yang telah disediakan dibawah ini:
Cara Membuat Kartu Ujian Dengan Microsoft Word
Selain menggunakan Excel untuk membuat kartu ujian, Anda juga dapat membuat kartu ujian dengan menggunakan Microsoft Word. Berikut adalah langkah-langkah yang harus dilakukan:
Langkah 1: Mengatur Layout dan Mengatur Kolom
Pertama, buka Microsoft Word dan klik tab Layout pada toolbar. Setelah itu, klik opsi Columns dan tentukan jumlah kolom yang diinginkan. Hal ini dilakukan untuk membagi kartu ujian menjadi beberapa kolom.
Langkah 2: Mengatur Ukuran Kartu dan Margin
Kedua, tentukan ukuran kartu ujian yang diinginkan. Untuk itu, pilih opsi Custom size pada opsi Paper Size yang terdapat di bagian bawah Layout. Kemudian set ukuran kartu ujian yang diinginkan. Setelah itu, atur margin kartu agar tepat di tengah kartu dengan klik opsi Margins dan pilih kustom.
Langkah 3: Beri Border Pada Kartu Ujian
Ketiga, berikan dekorasi dengan memberikan border pada kartu ujian. Stylize border dapat diberikan pada kartu ujian sesuai dengan selera dan keinginan Anda.
Langkah 4: Mengatur Data dan teks pada kartu ujian
Keempat, atur daftar siswa yang akan diberikan kartu ujian. Tambahkan data yang diinginkan pada kartu ujian seperti nomor siswa, nama, kelas dan lainnya. Jika diperlukan, atur juga tata letak font teks pada kartu ujian.
Langkah 5: Menambahkan Logo atau Gambar (Opsional)
Kelima, jika diinginkan, Anda dapat memberikan gambar atau logo pada kartu ujian dan melakukan editing sesuai selera.
Langkah 6: Cetak Kartu Ujian
Terakhir, simpan kartu ujian dalam format yang diinginkan, seperti PDF atau JPEG dan cetak kartu ujian tersebut.
FAQ
Berikut adalah pertanyaan-pertanyaan yang sering diajukan terkait cara membuat kartu ujian:
1. Apakah pasta indeks itu diperlukan saat membuat kartu ujian?
Pasta indeks tidak diperlukan dalam pembuatan kartu ujian. Untuk membuat kartu ujian, Anda dapat menggunakan Microsoft Word dan Excel.
2. Apakah ukuran kartu ujian harus sama?
Tidak harus sama. Ukuran kartu ujian dapat disesuaikan dengan kebutuhan. Namun pastikan bahwa kartu ujian memudahkan pembagian dan pengumpulan.
Demikianlah artikel tentang cara membuat kartu ujian dengan menggunakan Microsoft Word dan Excel. Dengan membuat kartu ujian tersebut sendiri, Anda dapat menghemat pengeluaran dan menguasai pengaturan soal ujian. Selain itu, dengan mengetahui cara membuat kartu ujian dengan Microsoft Word dan Excel, diharapkan dapat memudahkan proses pembuatan kartu ujian.