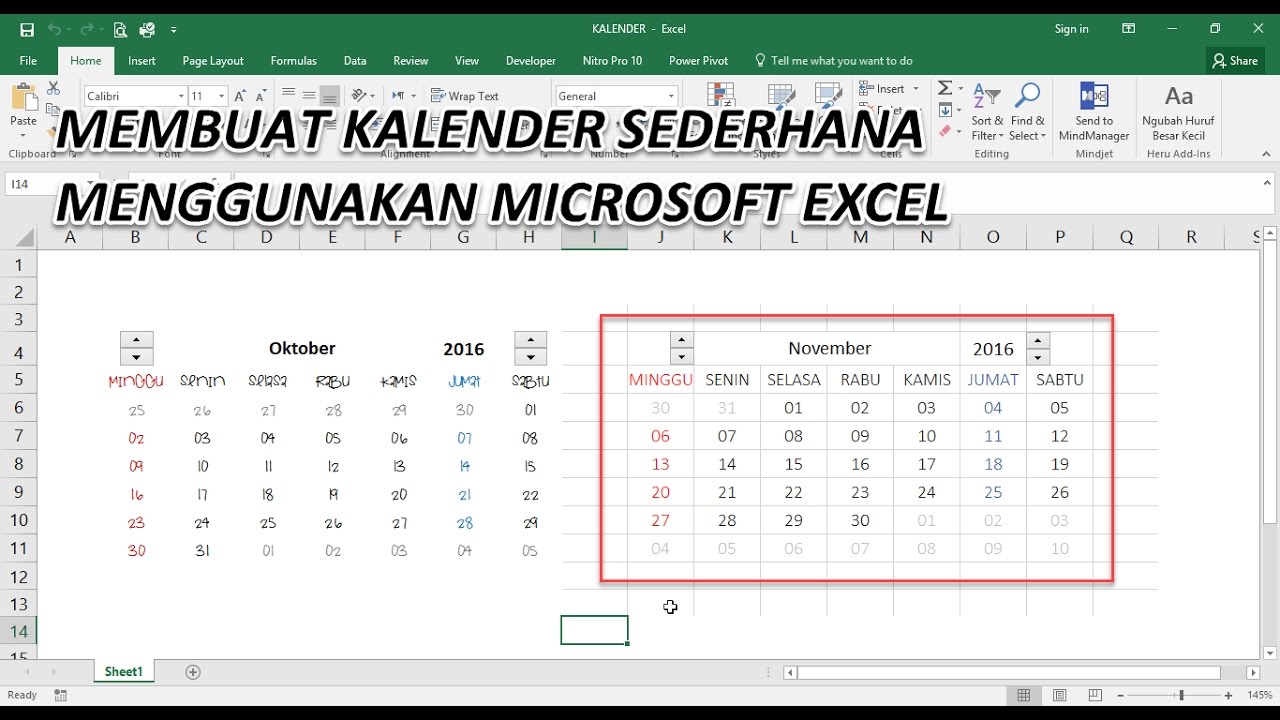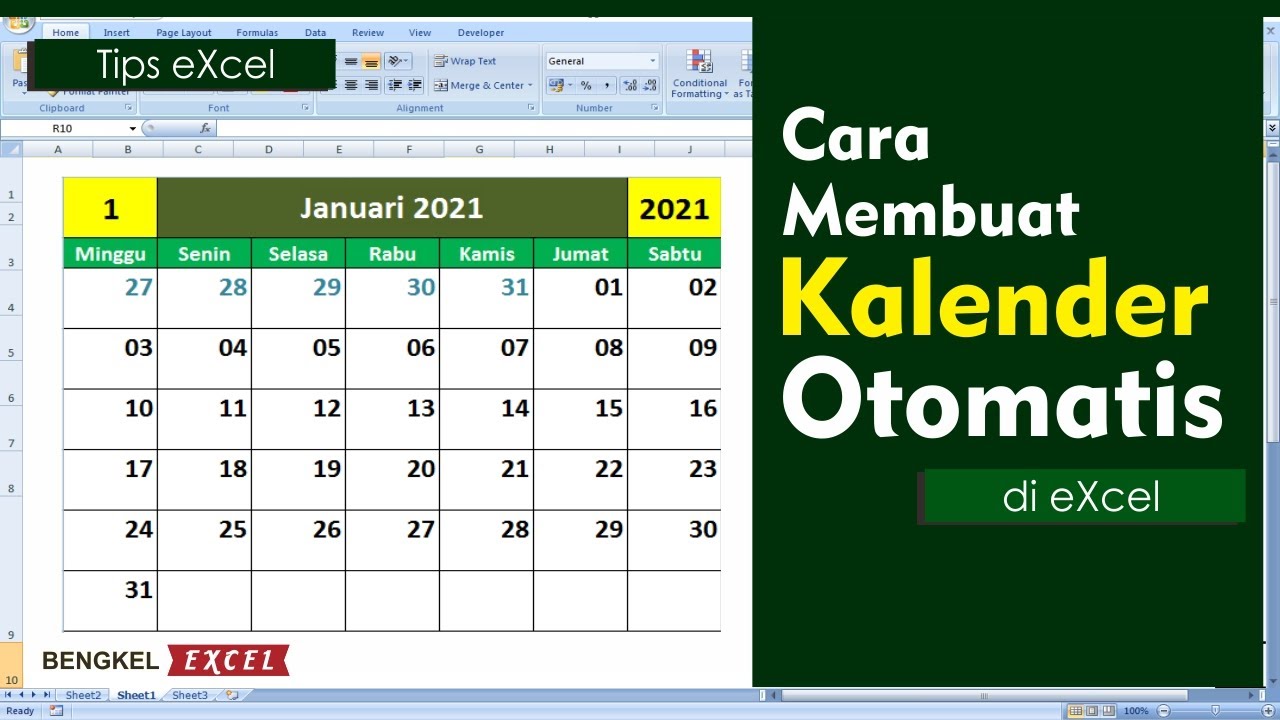Anda sering merasa kesulitan mencari referensi kalender yang dapat diakses dengan mudah dan praktis? Jangan khawatir, karena kali ini kami akan memberikan panduan untuk membuat kalender sederhana menggunakan Microsoft Excel!
Membuat Kalender dengan Microsoft Excel
Banyak orang berpikir bahwa membuat kalender secara manual dengan kertas dan pensil adalah satu-satunya cara. Namun, dengan adanya teknologi modern, membuat kalender dapat dilakukan dengan lebih praktis dan mudah. Salah satu cara yang dapat dilakukan adalah dengan menggunakan Microsoft Excel. Berikut langkah mudah untuk membuat kalender menggunakan Excel:
- Buka program Microsoft Excel dan pilih “New Workbook”.
- Pilih “File” dan klik “New”.
- Pilih “Calendars” pada menu sebelah kiri.
- Pilih jenis kalender yang ingin dibuat, misalnya “Yearly Calendar”.
- Pilih tahun pada kotak dialog yang muncul.
- Setelah memilih tahun, klik pada tombol “Create” dan kalender akan tercipta dengan sendirinya.
Cara Membuat Kalender Otomatis
Cara tersebut dapat dijalankan bagi Anda yang belum terlalu familiar dengan mengoperasikan program Excel. Namun, bagi Anda yang sudah berpengalaman, Anda dapat membuat kalender secara otomatis menggunakan rumus dan fungsionalitas Excel. Simak langkah-langkah berikut ini:
- Buka program Microsoft Excel dan pilih “New Workbook”.
- Pilih tab “Developer” dan klik “Insert” pada grup “Controls”.
- Pilih “Calendar Control” dan individu harus mengaktifkan kontrol tersebut.
- Setelah mengaktifkan kontrol, Anda dapat menjalankan rumus yang memungkinkan Excel untuk mencetak kalender secara otomatis.
- Gunakan rumus ini =Date(A2,A1,1)-WEEKDAY(Date(A2,A1,1),1)+B2*7 saat membuat kalender bulan. A2 adalah sesi dimana Anda menginstal kontrol kalender, A1 adalah kotak di mana tahun masuk, B2 adalah kotak di mana Anda memasukkan angka untuk menunjukkan bulan apa yang ingin Anda cetak.
- Setelah Anda menggunakan rumus tersebut, Excel akan menampilkan kalender secara otomatis.
Dengan langkah ini, Anda dapat membuat kalender secara otomatis menggunakan rumus dan fungsionalitas Excel. Namun, bagi yang merasa kesulitan, cara pertama adalah pilihan yang tepat.
Cara Membuat Kalender dengan Corel Draw
Selain menggunakan Excel, Anda dapat mencoba membuat kalender menggunakan Corel Draw. Berikut adalah langkah-langkah yang bisa Anda ikuti:
- Buka program Corel Draw dan buat dokumen baru.
- Pilih “Rectangle Tool” dan buat kotak yang berukuran sesuai dengan ukuran kalender yang diinginkan.
- Setelah membuat kotak, tambahkan bulan, tahun, dan hari pada bagian atas kotak.
- Tambahkan tanggal pada kotak kalender.
- Tambahkan gambar atau ilustrasi pada bagian bawah kotak kalender.
- Setelah selesai menambahkan elemen kalender, Anda dapat mencetak kalender sesuai dengan keinginan.
Cara Membuat Kalender Elastis di Ms Excel
Pernahkah Anda menggunakan kalender kertas yang kesulitan untuk dilepas dari buku harian atau agenda? Nah, kini telah hadir solusinya. Anda dapat membuat kalender elastis dengan Excel. Simak langkah-langkahnya:
- Buka program Microsoft Excel dan buat dokumen baru.
- Pilih tab “Insert” pada pita dokumen dan tambahkan tabel pada dokumen.
- Di salah satu bagian tabel, pilih “Format Cells” kemudian “Border”.
- Pilih garis tipis dan lebih cerah dari garis lainnya.
- Tambahkan kolom baru yang panjang dan tinggi yang diinginkan untuk menampung kalender.
- Di dalam kotak tersebut, buatlah tanggal pada rentang waktu yang diinginkan.
- Tambahkan elemen dekoratif atau gambar untuk membuat kalender lebih menarik dan inspiratif
- Setelah selesai, Anda dapat mencetak kalender yang dapat dilipat dan dijadikan buku harian.
FAQ: Pertanyaan Umum Tentang Membuat Kalender dengan Excel
1. Apakah ada aplikasi khusus untuk membuat kalender?
Ya, terdapat banyak aplikasi khusus untuk membuat kalender. Namun, Anda juga dapat memanfaatkan program seperti Microsoft Excel atau Corel Draw untuk membuat kalender Anda sendiri.
2. Bisakah saya menambahkan gambar atau foto pada kalender yang saya buat di Excel?
Tentu saja! Anda dapat menambahkan gambar atau foto pada kalender yang Anda buat di Excel. Caranya cukup mudah, yaitu dengan memilih gambar atau foto yang ingin ditambahkan dan menyesuaikannya dengan ukuran kotak di kalender. Pastikan juga bahwa gambar atau foto yang dipilih memiliki resolusi yang cukup agar tidak terlihat buram saat dicetak.
Video Tutorial Membuat Kalender Sederhana dengan Excel
Dalam video tutorial ini, Anda akan diajarkan langkah-langkah membuat kalender sederhana menggunakan Excel dengan mudah dan praktis. Jangan lupa untuk mengikuti instruksi dalam video, dan buat kalender Anda sendiri!
Demikian artikel tentang cara membuat kalender sederhana menggunakan Microsoft Excel. Harapannya, informasi ini dapat membantu Anda untuk membuat kalender dengan mudah dan praktis sesuai dengan keinginan dan kebutuhan Anda. Selamat mencoba!