Microsoft Excel adalah program yang sangat penting dalam menjalankan bisnis. Saat menggunakan Excel, mungkin kita pernah mengalami masalah dengan file yang dilindungi dengan kata sandi atau password protected view. Hal ini bisa terjadi ketika file dibagikan melalui email atau ketika file diunduh dari internet. Dalam artikel ini, kita akan membahas cara mengatasi masalah password protected view pada Microsoft Excel.
 Mengatasi Masalah Password Protected View pada Ms-Excel
Mengatasi Masalah Password Protected View pada Ms-Excel
Saat membuka file Excel yang dilindungi dengan password, kita akan menerima pesan bahwa file tersebut dilindungi oleh password dan hanya bisa dibuka dalam protected view. Protected view membatasi beberapa fitur Excel seperti editing dan pengelolaan makro.
Jika kita memiliki password untuk membuka file tersebut, kita bisa masuk ke protected view dan membuka file tersebut. Namun, jika kita tidak memiliki password, kita perlu melakukan beberapa langkah untuk membuka file Excel tersebut.
Langkah pertama yang bisa kita ambil adalah mencoba menghubungi pembuat file Excel untuk meminta password atau meminta dia untuk menghapus password pada file tersebut. Namun, jika kita tidak bisa menghubungi pembuat file Excel atau dia tidak bisa memberi kita password, kita bisa mengikuti beberapa langkah berikut untuk membuka file tersebut:
- Ubah Nama File
- Gunakan Program Pemulihan Password
Kita bisa mencoba mengubah nama file Excel tersebut dengan memberi ekstensi file yang berbeda. Misalnya, jika file tersebut berekstensi .xlsx, kita bisa mengubahnya menjadi .xls atau .xlsm. Hal ini bisa memungkinkan kita membuka file tersebut tanpa harus memasukkan password.
Jika langkah pertama tidak berhasil, kita bisa menggunakan program pemulihan password untuk membuka file Excel tersebut. Ada banyak program pemulihan password yang dapat diunduh dari internet, baik gratis maupun berbayar. Namun, kita harus berhati-hati dalam memilih program tersebut dan pastikan program tersebut dapat bekerja efektif.
 Cara Membuat Database Dengan Microsoft Excel 2007
Cara Membuat Database Dengan Microsoft Excel 2007
Microsoft Excel tidak hanya digunakan untuk membuat tabel dan grafik, tapi juga bisa digunakan untuk membuat database. Dalam artikel ini, kita akan membahas cara membuat database dengan Microsoft Excel 2007.
Langkah pertama yang perlu dilakukan adalah menentukan jenis data yang ingin disimpan dalam database. Misalnya, jika kita ingin membuat database pelanggan, kita akan membutuhkan kolom untuk nama pelanggan, alamat, nomor telepon, dan email. Setiap jenis data tersebut akan menjadi kolom dalam database kita.
Setelah menentukan jenis data, kita bisa mulai membuat kolom dalam worksheet Excel kita. Pilih sel pertama di dalam kolom yang ingin kita buat dan beri judul kolom pada sel tersebut. Kemudian pilih sel bawah dari judul kolom tersebut dan tarik ke bawah untuk menambahkan baris-baris baru. Lakukan hal yang sama untuk semua kolom dalam database kita.
Sekarang kita sudah memiliki basis-data untuk database kita. Namun, kita perlu melakukan beberapa langkah untuk membuat database tersebut lebih mudah digunakan dan dioptimalkan:
- Buat Indeks
- Buat Formulir
Indeks membantu kita untuk menemukan data yang dicari lebih cepat dalam database kita. Untuk membuat indeks, pilih sel di sebelah kiri dari baris pertama dalam database kita. Lalu, pilih menu “Data” dan pilih “Filter”. Kita akan melihat tanda panah di sebelah atas setiap kolom dalam database kita. Klik tanda panah di sebelah kiri kolom pertama dan pilih “Sort A-Z”. Kita akan melihat indeks di sebelah kiri dari setiap baris dalam database kita.
Formulir memberikan cara alternatif untuk memasukkan data ke dalam database kita. Untuk membuat formulir, pilih menu “Developer” dan pilih “Insert”. Kemudian, pilih “Form Control” dan pilih “Text Box”. Pilih sel dalam database kita dimana kita ingin isi formulir tersebut. Lalu, pilih “View” dan “Properties” dan beri label pada elemen formulir tersebut. Sekarang kita bisa menggunakan formulir tersebut untuk memasukkan data ke dalam database kita.
 How to Enable Protected View in Excel | How to Turn On Protected View
How to Enable Protected View in Excel | How to Turn On Protected View
Protected view adalah fitur pengamanan Excel yang membatasi penggunaan beberapa fitur seperti editing dan pengelolaan makro. Jika kita ingin menggunakan protected view dalam Excel, kita perlu mengaktifkannya terlebih dahulu. Berikut ini adalah langkah-langkah untuk mengaktifkan protected view dalam Excel:
- Pilih “File” di dalam menu Excel
Pilih “Options” di dalam menu Excel
Pilih “Trust Center” di sebelah kiri halaman
Pilih “Trust Center Settings” di dalam tab Trust Center
Pilih “Protected View” di sebelah kiri halaman
Aktifkan atau nonaktifkan opsi “Enable Protected View for files from potentially unsafe locations”
Aktifkan atau nonaktifkan opsi “Enable Protected View for files originating from the Internet”
 How to Disable Protected View in Microsoft Excel | Disable Protected
How to Disable Protected View in Microsoft Excel | Disable Protected
Jika kita tidak ingin menggunakan protected view dalam Excel, kita bisa mematikan fitur tersebut. Berikut ini adalah langkah-langkah untuk mematikan protected view dalam Excel:
- Pilih “File” di dalam menu Excel
Pilih “Options” di dalam menu Excel
Pilih “Trust Center” di sebelah kiri halaman
Pilih “Trust Center Settings” di dalam tab Trust Center
Pilih “Protected View” di sebelah kiri halaman
Nonaktifkan opsi “Enable Protected View for files from potentially unsafe locations”
Nonaktifkan opsi “Enable Protected View for files originating from the Internet”
 Cara Membuat Protected View Excel – Dehaliyah
Cara Membuat Protected View Excel – Dehaliyah
Protected view adalah fitur yang sangat penting dalam pengamanan Excel. Namun, terkadang kita perlu membuat protected view sendiri untuk melindungi file Excel tertentu. Berikut ini adalah langkah-langkah untuk membuat protected view Excel:
- Buka file Excel yang ingin kita lindungi menggunakan protected view
- Pilih “File” di dalam menu Excel
Pilih “Info” di sebelah kiri halaman
Pilih “Protect Workbook” di sebelah kanan halaman
Pilih “Encrypt with Password”
Masukkan password yang ingin kita gunakan
Konfirmasi password tersebut
Aktifkan atau nonaktifkan opsi “Open file with password”
Aktifkan atau nonaktifkan opsi “Restrict Permission to this Workbook” untuk mengatur akses dokumen ini
Klik “OK”
FAQ
1. Apa itu protected view Excel?
Protected view adalah fitur pengamanan Excel yang membatasi penggunaan beberapa fitur seperti editing dan pengelolaan makro. Protected view muncul ketika kita membuka file Excel yang dilindungi oleh password atau ketika kita mengaktifkan fitur protected view dalam Excel.
2. Bagaimana cara membuka file Excel yang dilindungi dengan password?
Ada dua cara untuk membuka file Excel yang dilindungi dengan password. Pertama, kita bisa meminta password kepada pembuat file Excel. Kedua, kita bisa menggunakan program pemulihan password untuk membuka file Excel tersebut.
Demikianlah artikel mengenai cara mengatasi masalah password protected view pada Microsoft Excel, cara membuat database dengan Microsoft Excel 2007, cara mengaktifkan dan mematikan protected view, dan cara membuat protected view Excel. Mudah-mudahan artikel ini bermanfaat bagi pembaca yang menggunakan Microsoft Excel dalam pekerjaannya.
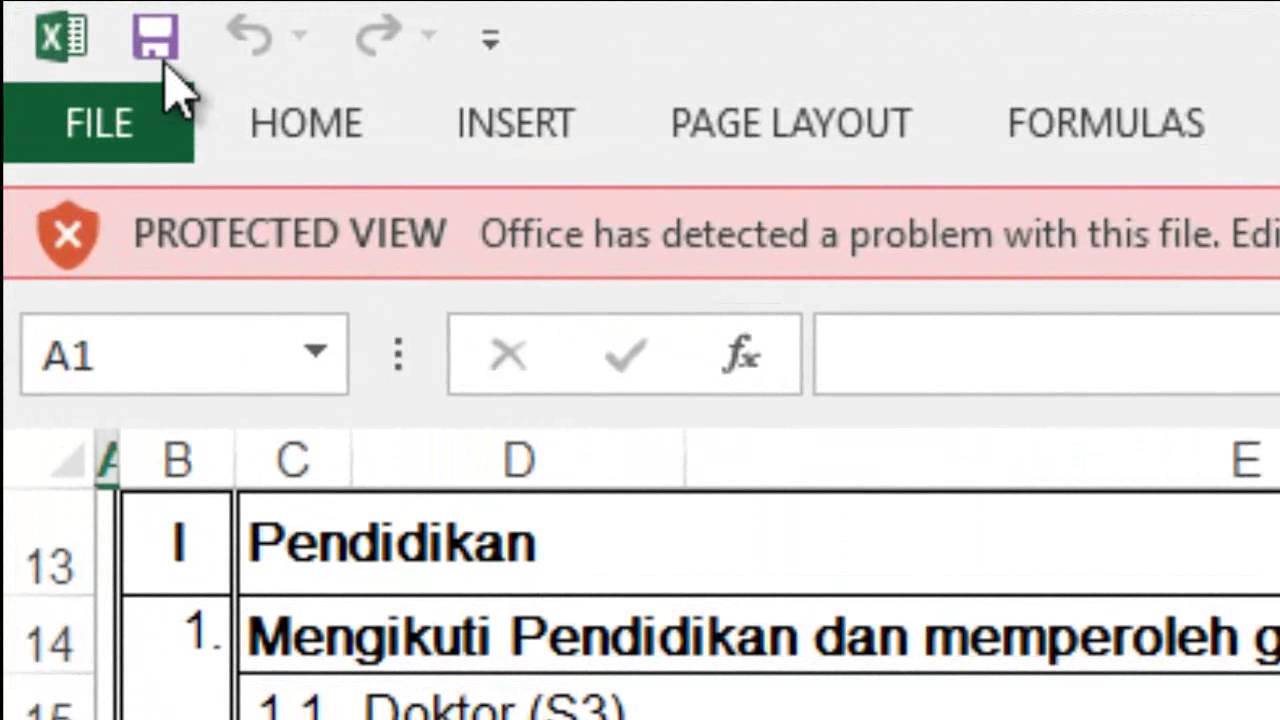 Mengatasi Masalah Password Protected View pada Ms-Excel
Mengatasi Masalah Password Protected View pada Ms-Excel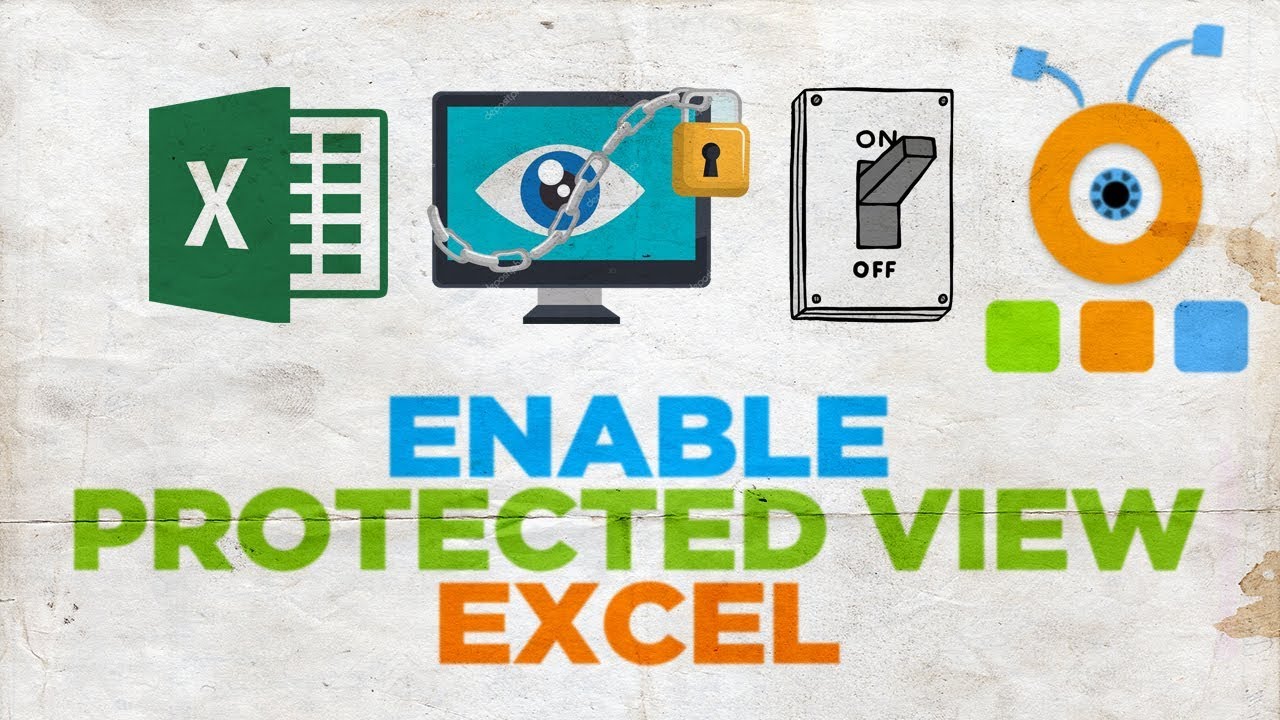 How to Enable Protected View in Excel | How to Turn On Protected View
How to Enable Protected View in Excel | How to Turn On Protected View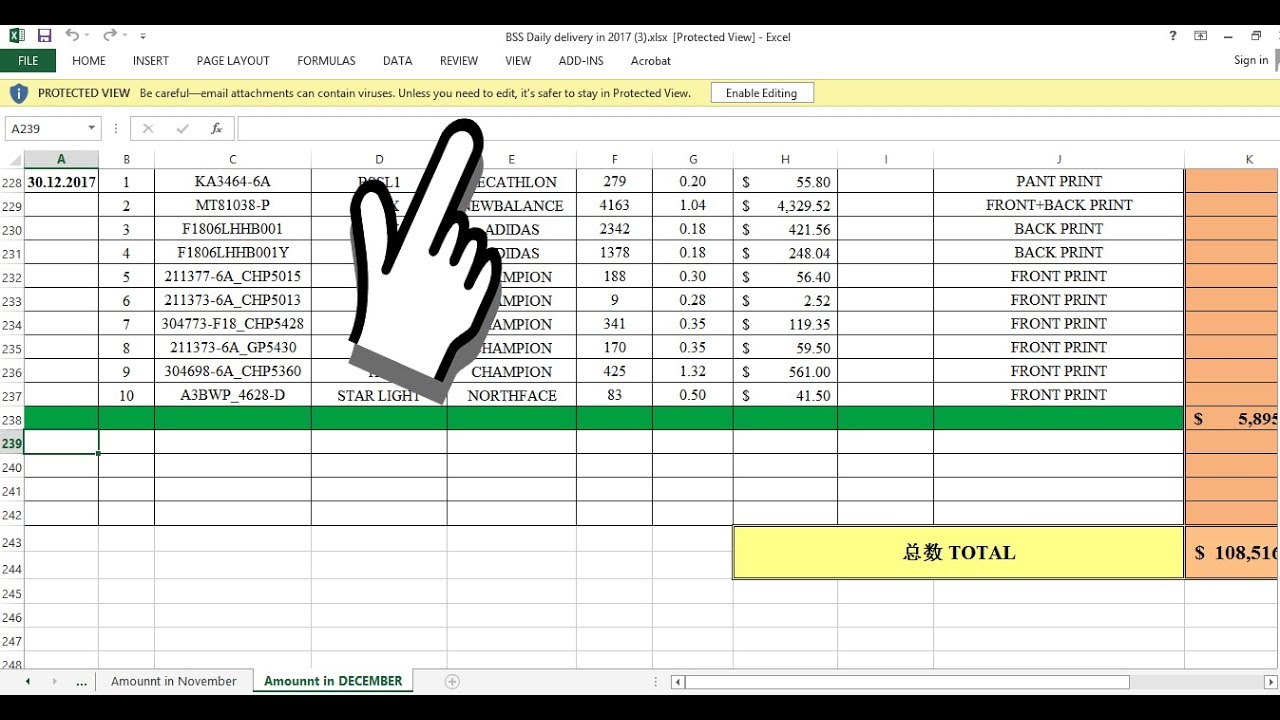 How to Disable Protected View in Microsoft Excel | Disable Protected
How to Disable Protected View in Microsoft Excel | Disable Protected Cara Membuat Protected View Excel – Dehaliyah
Cara Membuat Protected View Excel – Dehaliyah