Cara Membuat Jadwal Pelajaran Otomatis Tanpa Bentrok Menggunakan Microsoft Excel
Jadwal pelajaran adalah hal penting yang harus disusun dengan baik untuk memastikan aktivitas belajar mengajar berjalan lancar dan terstruktur. Namun, menata jadwal pelajaran yang baik dan efektif seringkali bisa menjadi ujian tersendiri bagi seorang guru atau pelajar. Terutama jika di dalamnya terdapat banyak mata pelajaran dan jam pelajaran yang berbeda-beda. Tidak sedikit juga yang mengalami kendala ketika membuat jadwal pelajaran karena adanya bentrok jam pelajaran atau bahkan ruangan kelas yang tidak tersedia.
Namun, tidak perlu khawatir. Jika Anda mengalami masalah dalam menyusun jadwal pelajaran, Anda bisa menggunakan Microsoft Excel. Dalam artikel kali ini, kami akan memberikan panduan lengkap tentang cara membuat jadwal pelajaran otomatis tanpa bentrok menggunakan Microsoft Excel. Berikut adalah langkah-langkahnya:
Langkah-langkah Membuat Jadwal Pelajaran Otomatis Tanpa Bentrok Menggunakan Microsoft Excel
1. Siapkan Data Dari Setiap Mata Pelajaran
Sebelum membuat jadwal pelajaran, Anda perlu menyiapkan data terlebih dahulu. Data yang diperlukan mencakup waktu dan hari mata pelajaran diajar, kelas yang diajar, dan jumlah jam pelajaran yang diberikan. Semua data tersebut sangat penting untuk memastikan jadwal pelajaran yang dihasilkan akurat dan menghindari adanya bentrok jam pelajaran atau ruangan kelas yang tidak tersedia. Setelah semua data didapat, langkah selanjutnya adalah mempersiapkan tabel di Microsoft Excel.
2. Buat Tabel Pelajaran Baru
Selanjutnya, buat tabel pelajaran baru di Microsoft Excel. Tabel ini akan menjadi dasar dalam memasukkan semua data yang telah disiapkan sebelumnya. Buat tabel dengan tiga kolom: waktu, hari, dan mata pelajaran. Di kolom waktu dan hari, buatlah sel-sel kosong yang nantinya akan diisi dengan data waktu dan hari mata pelajaran. Sedangkan di kolom mata pelajaran, masukkan semua mata pelajaran yang akan diajarkan. Khusus untuk mata pelajaran yang diajarkan di kelas yang berbeda, buatlah baris baru.
3. Buat Jadwal Pada Kolom Waktu Dan Hari
Setelah tabel pelajaran dibuat, langkah selanjutnya adalah membuat jadwal pada kolom waktu dan hari. Klik sel di kolom waktu dan hari yang ingin diisi dengan data jadwal. Kemudian, masukkan rumus =IF(COUNTIFS($A$5:$A$27,$A5,$B$5:$B$27,$B5)<2,"",IF(COUNTIFS($A$5:$A$27,$A5,$B$5:$B$27,$B5)<3,"",IF(COUNTIFS($A$5:$A$27,$A5,$B$5:$B$27,$B5)<3,"",IF(COUNTIFS($A$5:$A$27,$A5,$B$5:$B$27,$B5)<4,"",IF(COUNTIFS($A$5:$A$27,$A5,$B$5:$B$27,$B5)<4,"",IF(COUNTIFS($A$5:$A$27,$A5,$B$5:$B$27,$B5)<5,"",IF(COUNTIFS($A$5:$A$27,$A5,$B$5:$B$27,$B5)<5,"",IF(COUNTIFS($A$5:$A$27,$A5,$B$5:$B$27,$B5)<6,"",IF(COUNTIFS($A$5:$A$27,$A5,$B$5:$B$27,$B5)<6,"",IF(COUNTIFS($A$5:$A$27,$A5,$B$5:$B$27,$B5)<7,"",IF(COUNTIFS($A$5:$A$27,$A5,$B$5:$B$27,$B5)<7,"",IF(COUNTIFS($A$5:$A$27,$A5,$B$5:$B$27,$B5)<8,"",IF(COUNTIFS($A$5:$A$27,$A5,$B$5:$B$27,$B5)<8,"",IF(COUNTIFS($A$5:$A$27,$A5,$B$5:$B$27,$B5)<9,"",IF(COUNTIFS($A$5:$A$27,$A5,$B$5:$B$27,$B5)<9,"",IF(COUNTIFS($A$5:$A$27,$A5,$B$5:$B$27,$B5)<10,"",IF(COUNTIFS($A$5:$A$27,$A5,$B$5:$B$27,$B5)<10,"",IF(COUNTIFS($A$5:$A$27,$A5,$B$5:$B$27,$B5)<11,"",IF(COUNTIFS($A$5:$A$27,$A5,$B$5:$B$27,$B5)<11,"",IF(COUNTIFS($A$5:$A$27,$A5,$B$5:$B$27,$B5)<12,"",IF(COUNTIFS($A$5:$A$27,$A5,$B$5:$B$27,$B5)<12,"",IF(COUNTIFS($A$5:$A$27,$A5,$B$5:$B$27,$B5)<13,"",IF(COUNTIFS($A$5:$A$27,$A5,$B$5:$B$27,$B5)<13,"","")
Saat menuliskan rumus, pastikan untuk menyesuaikan sel yang ingin diisi. Selain itu, membuat kolom tanggal juga sangat dianjurkan agar memudahkan dalam mengakses jadwal pelajaran.
4. Buat Jadwal Untuk Setiap Mata Pelajaran
Setelah membuat jadwal pada kolom waktu dan hari, langkah selanjutnya adalah membuat jadwal untuk setiap mata pelajaran yang diajarkan. Untuk melakukan hal ini, buatlah tabel baru dengan tiga kolom: waktu, hari, dan mata pelajaran. Sesuaikan data yang dimasukkan dengan data yang telah disiapkan sebelumnya. Kemudian, masukkan rumus =VLOOKUP($C$13,’Jadwal Pelajaran’!$C$5:$E$27,IF($B14=”Senin”,1,IF($B14=”Selasa”,2,IF($B14=”Rabu”,3,IF($B14=”Kamis”,4,IF($B14=”Jumat”,5,IF($B14=”Sabtu”,6,IF($B14=”Minggu”,7))))))),FALSE) pada sel-sel yang ingin diisi dengan jadwal. Selain itu, pastikan untuk menyisipkan kolom tanggal dan mengisi kolom kelas dengan data kelas yang diajarkan.
5. Sisipkan Gambar Dalam Konten
Agar lebih menarik, Anda bisa menambahkan beberapa gambar dalam konten jadwal pelajaran. Sisipkan gambar pada setiap mata pelajaran yang diajarkan dan berikan judul gambar pada tag h2 serta deskripsi gambar pada tag alt dan paragraf.
Jadwal Pelajaran Otomatis Tanpa Bentrok
Buatlah jadwal pelajaran dengan mudah dan otomatis tanpa perlu khawatir adanya bentrok jam pelajaran atau ruangan kelas yang tidak tersedia.

Cara Membuat Jadwal Mata Kuliah
Microsoft Excel juga bisa digunakan untuk membuat jadwal mata kuliah tanpa bentrok dan mudah diatur.
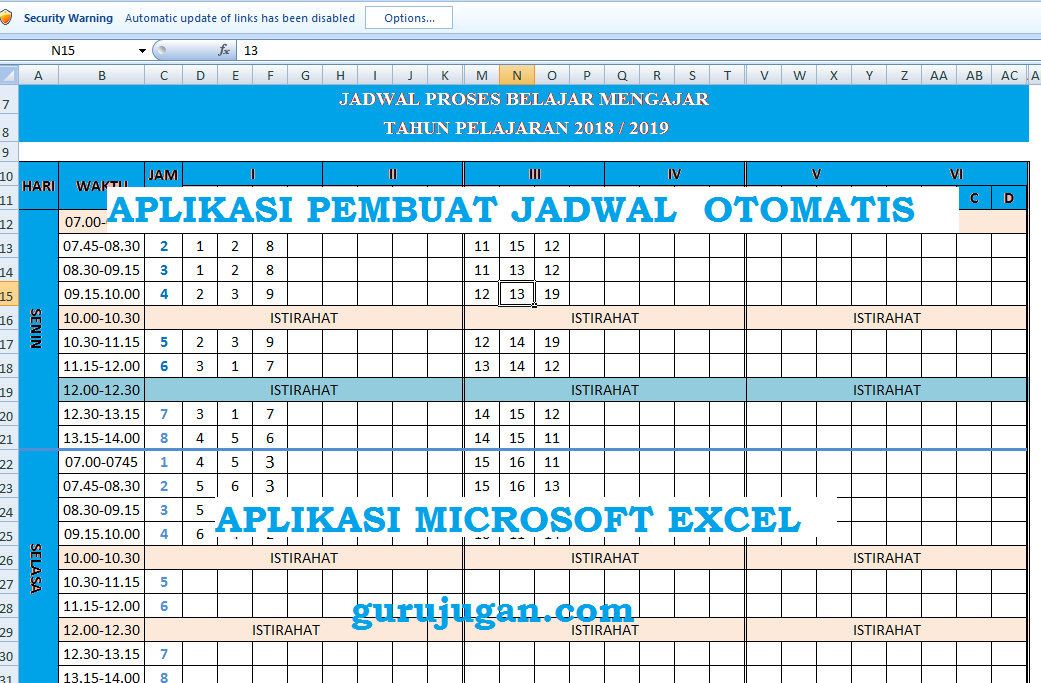
Cara Membuat Jadwal Kerja
Microsoft Excel juga bisa digunakan untuk membuat jadwal kerja dengan mudah dan efektif.

Cara Membuat Jadwal Pelajaran
Ikuti langkah-langkah mudah dalam membuat jadwal pelajaran dengan Microsoft Excel.

Cara Membuat Jadwal Mata Kuliah
Microsoft Excel juga bisa digunakan untuk membuat jadwal mata kuliah dengan mudah dan efektif.
FAQ
1. Apakah semua mata pelajaran harus dimasukkan dalam tabel saat membuat jadwal pelajaran dengan Microsoft Excel?
Iya, semua mata pelajaran yang diajarkan harus dimasukkan ke dalam tabel untuk memastikan jadwal pelajaran yang dihasilkan akurat dan menghindari adanya bentrok jam pelajaran atau ruangan kelas yang tidak tersedia.
2. Bisakah jadwal pelajaran diatur ulang jika ada perubahan?
Tentu saja. Microsoft Excel memungkinkan pengguna untuk mengatur ulang jadwal pelajaran dengan mudah jika ada perubahan. Anda hanya perlu menyunting data yang telah dimasukkan di dalam tabel, dan otomatis jadwal pelajaran akan berubah secara langsung.