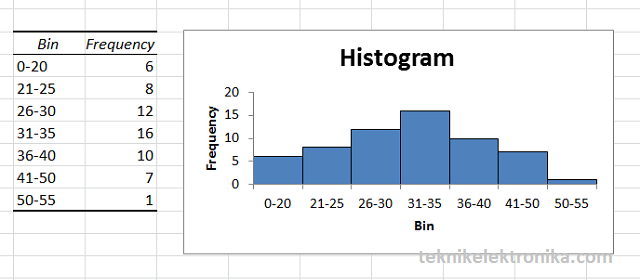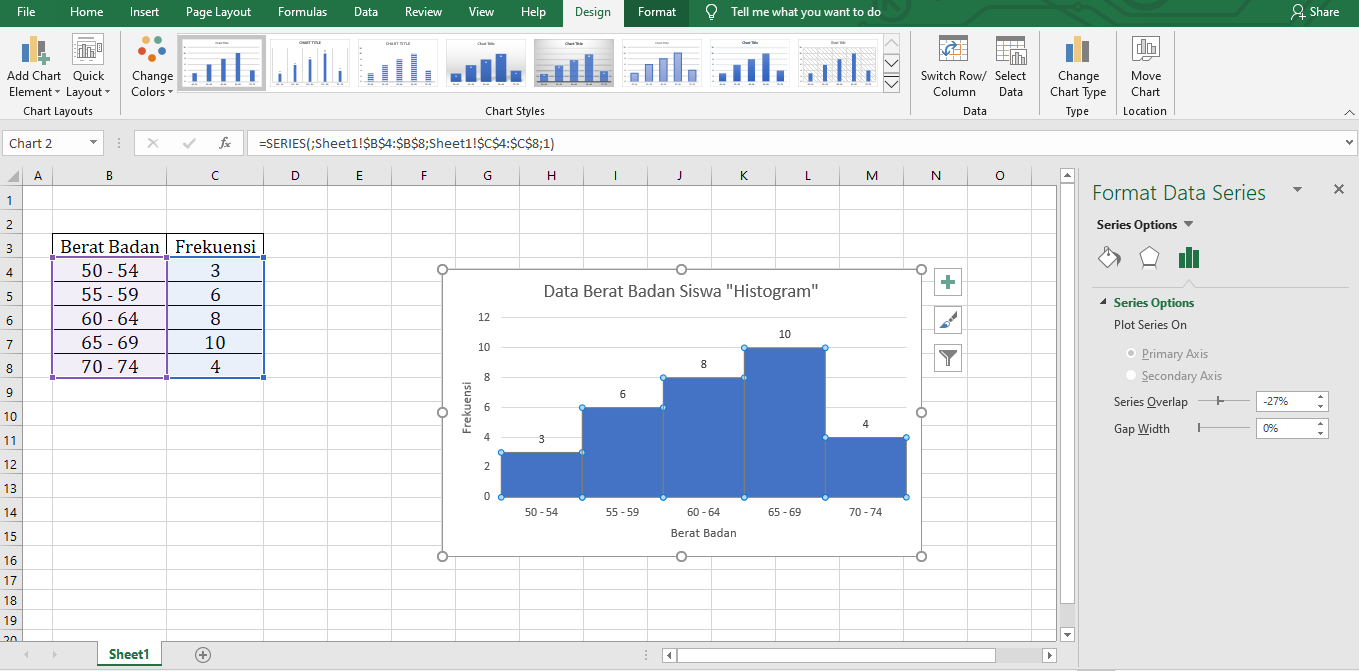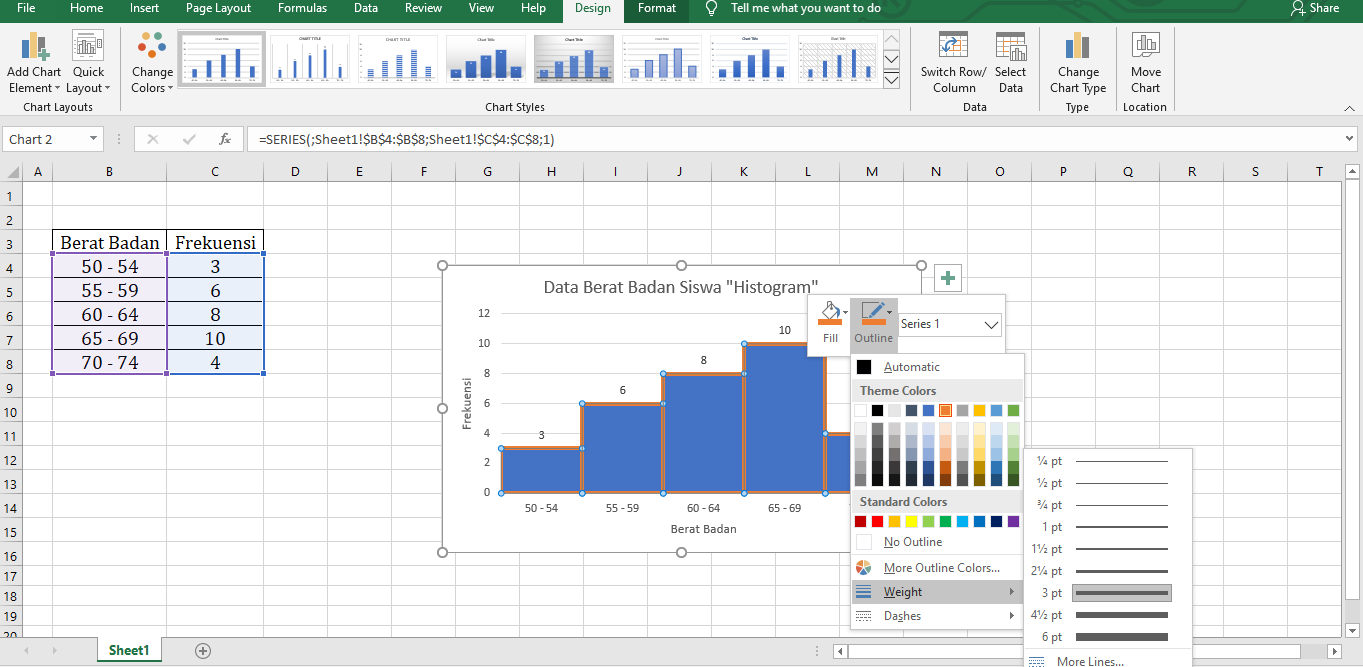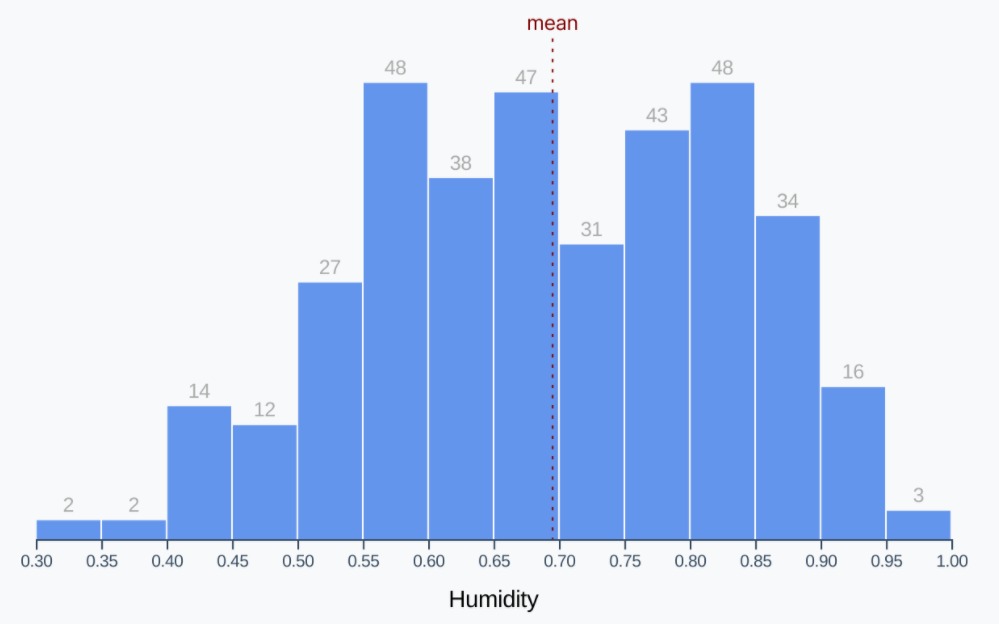Membuat histogram di Excel dapat membantu dalam menganalisis dan memvisualisasikan data yang berbentuk angka. Histogram adalah grafik yang menampilkan distribusi frekuensi dari suatu data. Dalam artikel ini, kita akan membahas cara mudah untuk membuat histogram di Excel dan juga memberikan tips serta trik untuk mengoptimalkan histogram yang telah dibuat.
Cara Membuat Histogram di Excel
Berikut adalah langkah-langkah dasar untuk menyusun histogram di Microsoft Excel:
Step 1: Siapkan data
Pertama-tama, siapkan data yang ingin dibuatkan histogram. Data yang dimaksud di sini bisa dalam bentuk angka dari hasil survei, pengukuran, dan sebagainya. Setelah itu, masukkan data tersebut pada worksheet excel.
Step 2: Masuk ke Ribbon “Insert”
Setelah data sudah diinput, pilih ribbon “Insert” pada menu bar di atas, kemudian pilih tulisan “Column” pada bagian “Charts” seperti yang ditunjukkan pada gambar di bawah ini:
Step 3: Pilih Histogram
Selanjutnya, pilih histogram pada bagian “Charts” di bawah tulisan “Column”. Pada contoh di bawah ini, kita pilih jenis histogram yang memiliki garis-dan-bagian-isi:
Step 4: Pilih Data
Kemudian, pilih data yang ingin dimunculkan dalam histogram. Untuk memilih data, geser kursor mouse dari bagian terbawah sampai bagian atas data yang ingin dipilih, kemudian klik. Seleksi data yang telah dilakukan akan terlihat seperti gambar di bawah ini:
Step 5: Histogram siap digunakan
Setelah data dipilih, histogram siap digunakan. Histogram akan muncul pada worksheet sebagai grafik dengan distribusi frekuensi dari data yang dipilih.
Optimalkan Histogram yang Dibuat
Setelah mendapatkan histogram yang diinginkan, ada beberapa tips dan trik untuk memaksimalkan visualisasi histogram. Berikut adalah beberapa tips dan trik dalam memaksimalkan histogram:
Tip #1: Edit sumbu data
Salah satu cara untuk memperbaiki histogram yang telah dibuat adalah dengan mengubah sumbu data atau axis pada grafik histogram tersebut. Hal ini dapat membantu dalam memperlihatkan distribusi frekuensi yang lebih jelas. Untuk mengedit sumbu data, klik pada histogram yang ingin diubahi sumbu datanya. Kemudian, klik kanan pada histogram tersebut dan pilih “Format Axis”. Ubah rentang Axis ke nilai yang diinginkan. Hasilnya tampak seperti pada gambar di bawah:
Tip #2: Tambahkan garis rata-rata, median, dan modus
Membuat histogram yang menunjukkan statistik seperti garis rata-rata, median, dan modus dapat menambahkan nilai visual bagi histogram, selain dapat membantu dalam mencari nilai-nilai yang penting dalam data. Berikut adalah langkah-langkah cara menggambarkan garis rata-rata:
- Pilih histogram dan klik kanan pada area histogram tersebut.
- Pilih “Add Excel Chart Element > Trendline > Linear”.
- Liniear trendline akan muncul pada histogram. Pilih trendline tersebut dengan klik kanan dan pilih “Format Trendline”.
- Pada “Format Trendline”, pilih “Display Equation on chart” dan “Display R-squared value on chart”.
Hasilnya tampak seperti pada gambar di bawah ini:
FAQ
1. Apa yang dimaksud dengan histogram?
Histogram adalah grafik yang menampilkan distribusi frekuensi dari suatu data.
Jawaban
Dalam histogram, data dikelompokkan ke dalam kategori-kategori interval dan kemudian kategori-kategori tersebut ditampilkan di sumbu X, sementara jumlah kejadian data tersebut di plot pada sumbu Y.
2. Apa kegunaan histogram di Excel?
Jenis grafik ini umumnya digunakan dalam analisis data kuantitatif, dan dapat membantu dalam memvisualisasikan data dan melihat sebarannya.
Jawaban
Selain itu, histogram juga dapat membantu dalam memperlihatkan kecenderungan data, serta melihat apakah data yang dianalisis “normal” atau tidak. Dalam Excel, histogram dapat digunakan untuk mengeluarkan pola kecenderungan data, dan dapat membantu dalam mengambil keputusan, memberikan rekomendasi bisnis, dan sebagainya.