Excel adalah salah satu program pengolah data yang sangat populer di dunia perkantoran, terutama di bidang akuntansi dan keuangan. Dalam penggunaannya, sering kali kita perlu melakukan copy paste data dari satu file ke file lain atau dari satu kolom ke kolom lainnya. Namun, terkadang hasilnya tidak sesuai dengan yang diinginkan, misalnya data yang semula berbentuk kolom menjadi ter-copy paste sebagai baris. Hal ini bisa sangat merepotkan dan menghabiskan waktu, apalagi jika data yang harus diolah jumlahnya sangat banyak. Oleh karena itu, kali ini kita akan membahas cara mengubah data baris ke kolom atau sebaliknya di Excel.
 Cara Mengubah Data Baris ke Kolom di Excel
Cara Mengubah Data Baris ke Kolom di Excel
Sebelum masuk ke tutorial mengubah data baris ke kolom di Excel, ada baiknya kita mengetahui terlebih dahulu apa itu paste special. Paste special adalah salah satu fitur di Excel yang memungkinkan kita untuk memilih jenis atau format data yang ingin kita paste dari clipboard. Dengan paste special, kita dapat memilih untuk hanya paste isi sel, format sel, atau formula yang terkandung dalam sel tersebut, dan masih banyak lagi.
Sekarang, mari kita langsung saja ke tutorial cara mengubah data baris ke kolom di Excel.
- Pertama-tama, buka file Excel yang akan diolah datanya dengan cara double-click pada file tersebut.
- Pilih atau blok data yang akan diubah dari baris ke kolom atau sebaliknya.
- Klik kanan pada data yang telah dipilih, kemudian pilih copy.
- Pada posisi sel kosong yang kita inginkan untuk menempatkan data yang telah diubah, klik kanan dan pilih paste special.
- Pada jendela paste special, pilih transpose.
- Klik OK, dan hasilnya data yang tadi berbentuk baris atau kolom akan diubah menjadi sebaliknya.
Sangat mudah, bukan? Namun, beberapa orang mungkin masih bingung atau kesulitan mempraktekkannya. Oleh karena itu, berikut ini adalah cara mengubah data baris ke kolom atau sebaliknya di Excel yang lebih detail, beserta ilustrasi gambar:
Mengubah Data Baris ke Kolom di Excel
Kita mulai dengan mengubah data yang awalnya berbentuk baris menjadi kolom. Berikut ini adalah langkah-langkahnya:
- Buka file Excel yang akan diolah datanya.
- Pilih atau blok data yang akan diubah dari baris ke kolom.
- Klik kanan pada data yang telah dipilih, kemudian pilih copy.
- Pada posisi sel kosong yang kita inginkan untuk menempatkan data yang telah diubah, klik kanan dan pilih paste special.
- Pada jendela paste special, pastikan opsi transpose dalam kondisi checked.
- Klik OK, dan data yang tadi berbentuk baris sekarang berbentuk kolom.
Berikut adalah gambar ilustrasi untuk cara mengubah data baris ke kolom di Excel:
Mengubah Data Kolom ke Baris di Excel
Selanjutnya, kita akan membahas cara mengubah data kolom menjadi baris di Excel. Berikut adalah cara-caranya:
- Buka file Excel yang akan diolah datanya.
- Pilih atau blok data yang akan diubah dari kolom ke baris.
- Klik kanan pada data yang telah dipilih, kemudian pilih copy.
- Pada posisi sel kosong yang kita inginkan untuk menempatkan data yang telah diubah, klik kanan dan pilih paste special.
- Pada jendela paste special, pastikan opsi transpose dalam kondisi unchecked.
- Klik OK, dan data yang tadi berbentuk kolom sekarang berbentuk baris.
Berikut adalah gambar ilustrasi untuk cara mengubah data kolom ke baris di Excel:
 FAQ – Pertanyaan yang Sering Diajukan
FAQ – Pertanyaan yang Sering Diajukan
1. Apakah ada cara lain untuk mengubah data baris ke kolom atau sebaliknya di Excel?
Jawab: Ya, selain menggunakan fitur paste special seperti yang telah dijelaskan di atas, ada cara lain untuk mengubah data baris ke kolom atau sebaliknya di Excel. Cara ini yaitu dengan menggunakan formula INDEX dan TRANSPOSE. Namun, cara ini lebih kompleks dan memerlukan pengetahuan yang lebih mendalam mengenai fungsi dan formula di Excel.
2. Apakah cara ini bisa digunakan untuk semua versi Excel?
Jawab: Ya, cara mengubah data baris ke kolom atau sebaliknya di Excel dengan menggunakan fitur paste special bisa digunakan untuk semua versi Excel, mulai dari Excel 2003 hingga Excel 365.
 Video Tutorial: Cara Copy Paste Data di Excel
Video Tutorial: Cara Copy Paste Data di Excel
Untuk lebih memudahkan kita dalam memahami cara mengubah data baris ke kolom atau sebaliknya di Excel, berikut ini adalah video tutorial yang bisa kita lihat:
Dalam video ini, dijelaskan secara detail cara melakukan copy paste data di Excel, termasuk cara mengubah data baris ke kolom atau sebaliknya dengan menggunakan fitur paste special. Semoga video ini dapat membantu kita dalam mengolah data di Excel dengan lebih efektif dan efisien.
Demikianlah tutorial mengenai cara mengubah data baris ke kolom atau sebaliknya di Excel, serta FAQ dan video tutorial yang dapat menambah pengetahuan dan kemampuan kita dalam menggunakan Excel. Semoga bermanfaat!
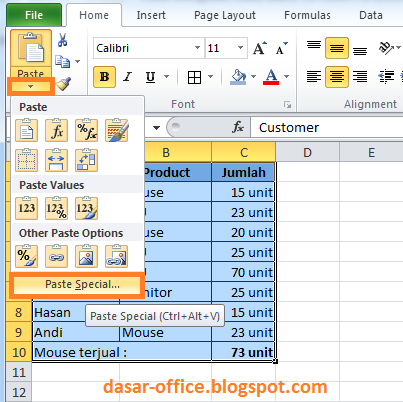 Cara Mengubah Data Baris ke Kolom di Excel
Cara Mengubah Data Baris ke Kolom di Excel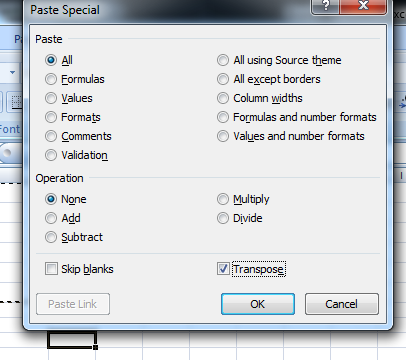
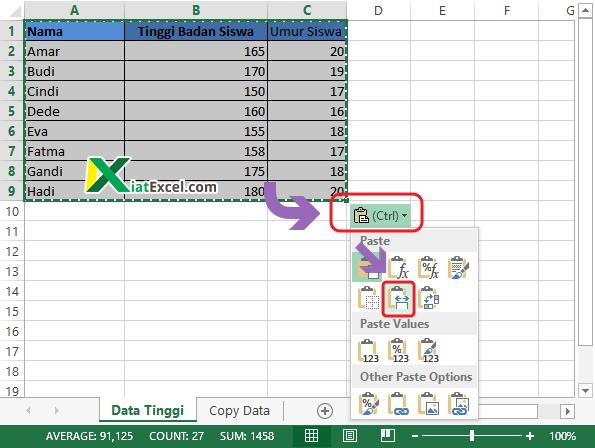
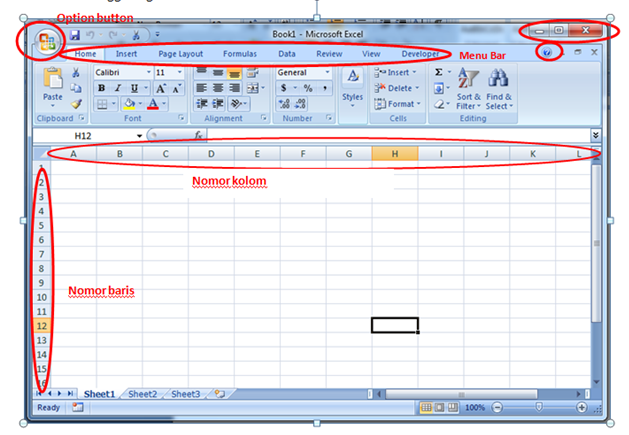 FAQ – Pertanyaan yang Sering Diajukan
FAQ – Pertanyaan yang Sering Diajukan Video Tutorial: Cara Copy Paste Data di Excel
Video Tutorial: Cara Copy Paste Data di Excel