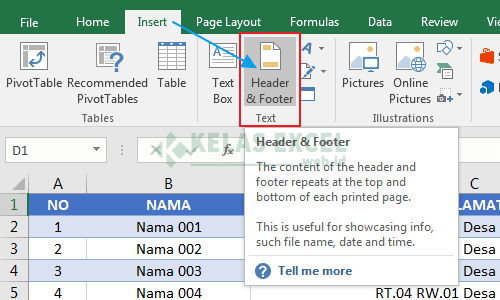Bagaimana Cara Membuat Header di Excel?
Header dalam Excel adalah bagian dari dokumen Excel yang biasanya diletakkan di bagian atas halaman dan berisi informasi penting seperti nama dokumen, nama perusahaan, dan tanggal pencetakan. Header umumnya digunakan dalam dokumen yang terdiri dari beberapa halaman sehingga memudahkan pembaca untuk mengenali halaman yang sedang dibaca. Berikut adalah langkah-langkah untuk membuat header di Excel:
Langkah 1: Buka Dokumen Excel
Pertama-tama, buka dokumen Excel yang ingin Anda tambahkan header. Setelah itu, klik pada tab “Insert” dan cari opsi “Header & Footer” di pojok kanan atas.
Langkah 2: Pilih Lokasi Header
Pada jendela “Header & Footer Tools” yang terbuka setelah Anda mengklik “Header & Footer”, pilih lokasi header yang diinginkan pada bagian atas atau bagian bawah dokumen. Lalu, klik di dalam kotak header untuk mulai menambahkan teks atau gambar ke dalam header.
Langkah 3: Tambahkan Teks atau Gambar ke dalam Header
Anda bisa menambahkan teks atau gambar ke dalam header dengan mengklik pada opsi “Insert Picture” atau “Insert Text” yang tersedia di jendela “Header & Footer Tools”. Setelah itu, teks atau gambar akan muncul di dalam kotak header yang sudah dipilih pada langkah sebelumnya. Anda bisa menyesuaikan ukuran dan posisi teks atau gambar dengan cara mengklik dan menyeretnya.
Langkah 4: Simpan Perubahan pada Header
Setelah menambahkan teks atau gambar pada header, jangan lupa untuk menyimpan perubahan yang sudah dilakukan. Caranya, klik pada tombol “Close Header and Footer” pada bagian kanan atas jendela “Header & Footer Tools”. Header yang sudah dibuat akan terlihat pada setiap halaman dokumen.
FAQ
Q: Apakah saya bisa menghapus header yang sudah dibuat?
A: Ya, Anda bisa menghapus header yang sudah dibuat dengan cara klik pada tombol “Header & Footer” dan pilih lokasi header yang ingin dihapus. Setelah itu, hapus teks atau gambar yang sudah ada di dalam header. Langkah terakhir, klik pada tombol “Close Header and Footer” pada bagian kanan atas jendela “Header & Footer Tools”.
Q: Apakah saya harus membuat header di setiap halaman dari dokumen Excel?
A: Tidak selalu. Anda bisa membuat header untuk halaman pertama saja jika Anda ingin menampilkan informasi yang sama di semua halaman, atau memilih untuk membuat header untuk setiap halaman jika Anda ingin menampilkan informasi yang berbeda di setiap halaman. Pilihan tergantung pada kebutuhan Anda dalam membuat dokumen Excel.
Video Tutorial Cara Membuat Header di Excel
Cara Menambahkan Gambar dalam Header Excel
Anda bisa menambahkan gambar ke dalam header Excel dengan cara yang sama seperti menambahkan teks. Berikut adalah langkah-langkahnya:
Langkah 1: Buka Dokumen Excel
Buka dokumen Excel yang ingin Anda tambahkan gambar ke dalam header. Setelah itu, klik pada tab “Insert” dan cari opsi “Header & Footer” di pojok kanan atas.
Langkah 2: Pilih Lokasi Header
Pilih lokasi header yang diinginkan pada bagian atas atau bagian bawah dokumen. Setelah itu, klik di dalam kotak header untuk mulai menambahkan gambar ke dalam header.
Langkah 3: Tambahkan Gambar ke dalam Header
Klik pada opsi “Insert Picture” yang tersedia di jendela “Header & Footer Tools”. Setelah itu, cari gambar yang ingin Anda tambahkan ke dalam header dan klik “Insert”. Gambar tersebut akan muncul di dalam kotak header dan bisa disesuaikan ukuran dan posisinya.
Langkah 4: Simpan Perubahan pada Header
Jangan lupa untuk menyimpan perubahan yang sudah dilakukan dengan cara yang sama seperti pada contoh sebelumnya.
FAQ
Q: Apakah saya harus mencari gambar di komputer untuk menambahkan ke dalam header?
A: Tidak. Anda bisa mencari gambar di berbagai situs penyedia gambar seperti Pixabay atau Pexels dengan lisensi gratis. Setelah itu, unduh gambar dan tambahkan ke dalam header seperti langkah-langkah yang sudah dijelaskan sebelumnya. Pastikan untuk memeriksa lisensi gambar sebelum menggunakannya untuk tujuan komersial.
Q: Apakah saya bisa menambahkan lebih dari satu gambar dalam satu header?
A: Ya, Anda bisa menambahkan lebih dari satu gambar dalam satu header dengan cara mengklik “Insert Picture” dan menambahkan gambar-gambar yang diinginkan. Namun, pastikan untuk tidak membuat header terlalu penuh sehingga tidak mengganggu tampilan dokumen Excel