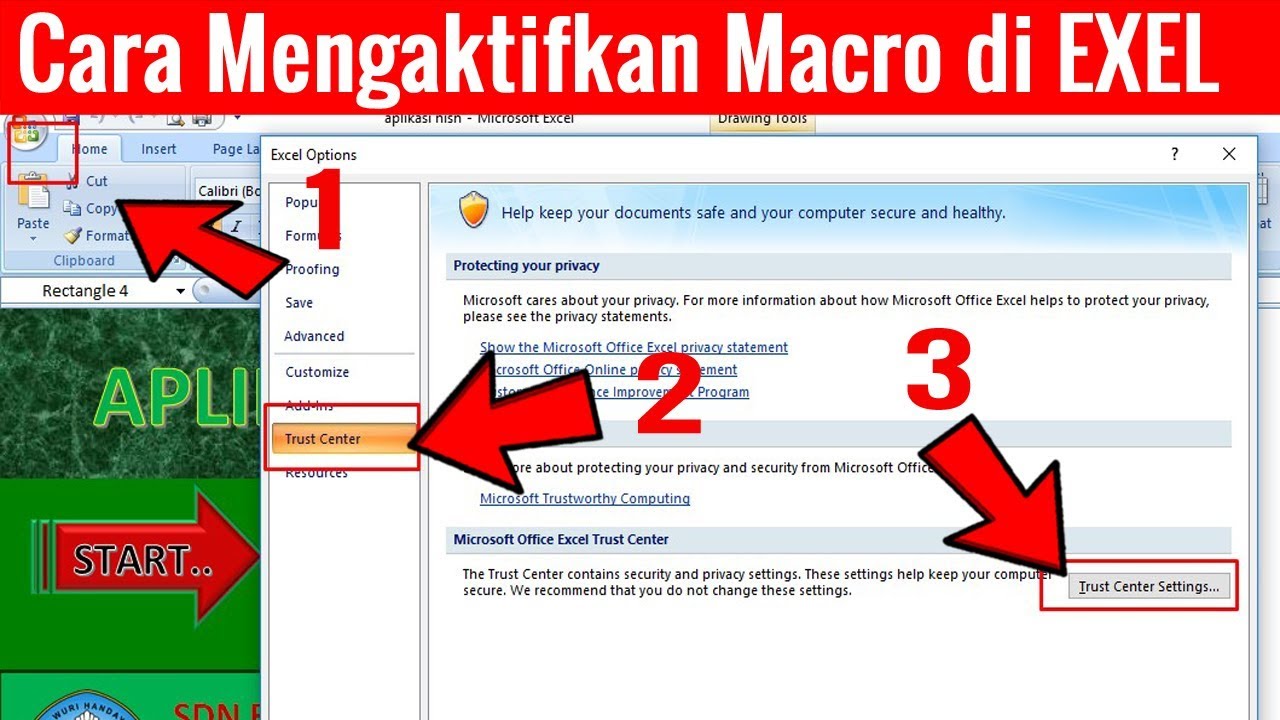Microsoft Excel adalah salah satu software yang paling sering digunakan dalam bekerja dengan data maupun perkantoran. Fitur-fitur di dalamnya seperti formula, tabel dan grafik membuat kita bisa bekerja dengan lebih mudah dan efisien.
Tetapi, terkadang kita harus bekerja dengan banyak data dan melakukan hal-hal yang rumit, maka diperlukan pemahaman lebih untuk menggunakan Excel secara optimal.
Salah satu hal yang cukup rumit di Excel adalah macro. Macro adalah rangkaian perintah yang dapat dijalankan secara otomatis di Excel untuk mengoptimalkan pekerjaan kita. Macro sangat berguna untuk mempercepat pekerjaan yang berulang atau pekerjaan yang mengandung banyak langkah-langkah. Seperti misalnya, mencari nilai tertinggi atau nilai terendah dalam sebuah data dan kemudian menampilkan hasilnya dalam sebuah tabel secara otomatis. Di bawah ini adalah beberapa cara untuk mengaktifkan Macro di Excel dan memperoleh manfaat maksimal dari fitur ini.
Cara Mengaktifkan Macro Di Excel Dengan Mudah dan Cepat
Untuk mengaktifkan macro di Excel sangat mudah. Berikut adalah cara-cara yang dapat dilakukan.
1. Aktifkan Tab Developer
Untuk dapat mengaktifkan Macro di Excel, pertama-tama kita harus mengaktifkan tab Developer yang terletak pada Ribbon Excel. Berikut caranya:
- Klik File > Options > Customize Ribbon.
- Pilih Main Tabs pada menu Customize the Ribbon dan centang Developer di bawahnya.
- Klik OK.
2. Aktifkan Macros
Jika tab Developer sudah aktif, langkah berikutnya adalah mengaktifkan Macros. Berikut caranya:
- Buka Excel dan klik tab Developer.
- Pilih Macros pada Ribbon Excel.
- Pilih nama Macro yang ingin dijalankan dan klik Run.
Cara Mengaktifkan Macro Di Excel 2010, 2013, 2007
Bagi pengguna Excel 2010, 2013 dan 2007, aktifkan Macro dengan cara berikut:
1. Aktifkan Tab Developer
Untuk mengaktifkan tab Developer, silahkan melakukan hal-hal berikut:
- Buka Excel dan klik File.
- Pilih Options > Customize Ribbon.
- Cari tab Developer pada daftar Ribbon and Tabs dan centang.
- Klik OK.
2. Aktifkan Macro
Jika tab Developer sudah aktif, langkah berikutnya adalah mengaktifkan Macro. Silahkan melakukan hal-hal berikut:
- Pada tab Developer, klik Macros.
- Pilih nama Macro yang ingin dijalankan dan klik Run.
Tutorial: Cara Aktifkan Macro Di Excel 2013 | Beserta Gambar
Berdasarkan video tutorial dari YouTube, langkah-langkah aktivasi Macro di Excel 2013 dengan tambahan gambar dan step-step berikut ini:
1. Aktifkan Tab Developer
Untuk mengaktifkan tab Developer, silahkan melakukan hal-hal berikut:
- Buka Excel dan klik File, kemudian Options.
- Pada bagian Customize Ribbon, centang opsi Developer.
- Klik OK.
2. Atur Macro Settings
Jika tab Developer sudah aktif, langkah berikutnya adalah mengatur Macro Settings. Silahkan melakukan hal-hal berikut:
- Pada bagian Developer, pilih Macro Security.
- Pilih opsi Enable All Macros (not recommended; potentially dangerous code can run).
- Klik OK.
3. Aktifkan Macro
Untuk mengaktifkan Macro, silahkan melakukan hal-hal berikut:
- Pada tab Developer, klik Macro.
- Pilih nama Macro yang ingin dijalankan dan klik Run.
Cara Aktifkan Macro Di Excel 2007
Bagi pengguna Excel 2007, berikut langkah-langkah yang harus dilakukan agar Macro dapat diaktivasi:
1. Aktifkan Tab Developer
Untuk mengaktifkan tab Developer, silahkan melakukan hal-hal berikut:
- Buka Excel dan klik Microsoft Office Button > Excel Options.
- Pada bagian Top Options menu, klik Popular.
- Cari opsi Show Developer tab in the Ribbon dan centang.
- Klik OK.
2. Aktifkan Macro Security
Jika tab Developer sudah aktif, langkah berikutnya adalah mengatur Macro Security. Silakan melakukan hal-hal berikut:
- Pada tab Developer, klik Macro Security.
- Pilih opsi Enable all macros dan klik OK.
3. Aktifkan Macro
Untuk mengaktifkan Macro, silakan lakukan hal-hal berikut:
- Pada tab Developer, klik Macro.
- Pilih nama Macro yang ingin dijalankan dan klik Run.
FAQ
1. Apa itu Macro di Excel?
Macro adalah rangkaian perintah yang dapat dijalankan secara otomatis di Excel untuk mengoptimalkan pekerjaan kita. Macro sangat berguna untuk mempercepat pekerjaan yang berulang atau pekerjaan yang mengandung banyak langkah-langkah.
2. Apa manfaat dari mengaktifkan Macro di Excel?
Dengan mengaktifkan Macro, kita dapat menghemat waktu dan meningkatkan produktivitas bekerja di Excel. Macro membuat pekerjaan kita lebih efisien dan cepat dilakukan. Selain itu, Macro juga dapat menghindarkan kita dari kesalahan karena semua pekerjaan yang dilakukan sudah diatur secara otomatis.