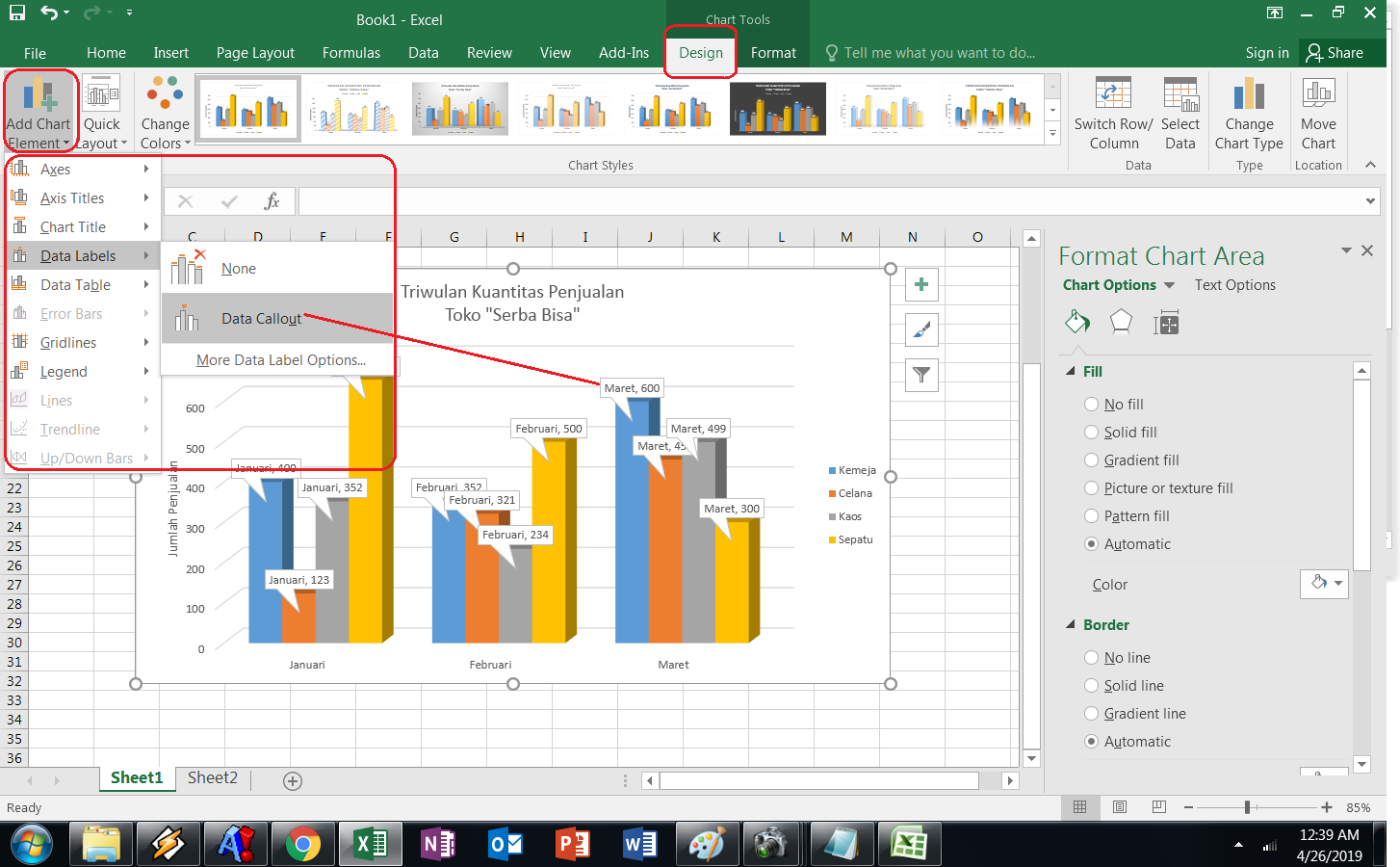Excel merupakan salah satu program pengolah data yang sering digunakan untuk berbagai keperluan seperti pengolahan data keuangan, persediaan barang, hingga pembuatan grafik. Membuat grafik di Excel bisa menjadi hal yang membingungkan bagi sebagian orang, namun sebenarnya sangat mudah untuk dilakukan. Dalam artikel ini, kita akan membahas cara membuat grafik di Excel dengan beberapa contoh.
Cara Membuat Grafik Garis di Excel
Grafik garis digunakan untuk menunjukkan perubahan data secara berkesinambungan. Berikut adalah langkah-langkah untuk membuat grafik garis di Excel:
- Buka program Excel.
- Masukkan data yang ingin ditampilkan dalam grafik pada kolom atau baris tertentu.
- Pilih data yang ingin dijadikan grafik dengan menyorot seluruh data.
- Pilih tab “Insert” pada bagian atas program.
- Pilih jenis grafik yang diinginkan (pada contoh ini, kita akan memilih “Line Chart”).
- Grafik garis akan otomatis terbuat berdasarkan data yang telah diinput sebelumnya.
Cara Membuat Grafik Kolom di Excel
Grafik kolom digunakan untuk menunjukkan perbandingan antara beberapa kategori. Berikut adalah langkah-langkah untuk membuat grafik kolom di Excel:
- Buka program Excel.
- Masukkan data yang ingin ditampilkan dalam grafik pada kolom atau baris tertentu.
- Pilih data yang ingin dijadikan grafik dengan menyorot seluruh data.
- Pilih tab “Insert” pada bagian atas program.
- Pilih jenis grafik yang diinginkan (pada contoh ini, kita akan memilih “Clustered Column”).
- Grafik kolom akan otomatis terbuat berdasarkan data yang telah diinput sebelumnya.
Cara Membuat Grafik Perbandingan di Excel
Grafik perbandingan digunakan untuk menunjukkan perbandingan antara beberapa data. Berikut adalah langkah-langkah untuk membuat grafik perbandingan di Excel:
- Buka program Excel.
- Masukkan data yang ingin ditampilkan dalam grafik pada kolom atau baris tertentu.
- Pilih data yang ingin dijadikan grafik dengan menyorot seluruh data.
- Pilih tab “Insert” pada bagian atas program.
- Pilih jenis grafik yang diinginkan (pada contoh ini, kita akan memilih “Pie Chart”).
- Grafik perbandingan akan otomatis terbuat berdasarkan data yang telah diinput sebelumnya.
Cara dan Trik Membuat Grafik di MS Excel
Selain langkah-langkah dasar di atas, ada beberapa trik yang dapat digunakan untuk memperindah atau memodifikasi grafik di Excel. Berikut adalah beberapa trik tersebut:
- Menambahkan judul pada grafik: Klik pada grafik yang telah dibuat, pilih tab “Chart Title”, lalu ketikkan judul yang diinginkan.
- Menambahkan label pada sumbu: Pilih sumbu yang ingin ditambahkan label, lalu klik pada tab “Axis Titles” dan masukkan label yang diinginkan.
- Memodifikasi warna dan bentuk grafik: Klik pada bagian grafik yang ingin dimodifikasi, lalu pilih opsi “Format Data Series” pada bagian pojok kanan atas grafik. Di sini, kita bisa mengubah warna, bentuk, dan berbagai opsi lainnya sesuai dengan keinginan.
- Menambahkan trendline pada grafik: Klik pada grafik yang ingin ditambahkan trendline, lalu pilih opsi “Add Trendline” pada bagian pojok kanan atas grafik. Di sini, kita bisa memilih jenis trendline yang diinginkan, seperti linear, eksponensial, polynomial, dan sebagainya.
Cara Membuat Grafik Kolom di Excel dengan Mudah dan Cepat
Berikut adalah cara membuat grafik kolom di Excel dengan mudah dan cepat:
- Buka program Excel.
- Masukkan data yang ingin ditampilkan dalam grafik pada kolom atau baris tertentu.
- Tekan tombol F11 pada keyboard.
- Grafik kolom otomatis akan terbuat dan muncul pada tab baru di dekat data yang telah diinput sebelumnya.
FAQ (Frequently Asked Questions) tentang Membuat Grafik di Excel
1. Apa itu grafik di Excel?
Grafik di Excel adalah representasi visual dari data dalam bentuk diagram atau gambar. Grafik ini memudahkan dalam memahami informasi dan pola yang terdapat dalam data.
2. Apa keuntungan membuat grafik di Excel?
Keuntungan membuat grafik di Excel adalah mudah membaca informasi, membantu memvisualisasikan data, membantu menemukan pola dan kecenderungan dalam data, dan memudahkan dalam membuat presentasi atau laporan.
Video Tutorial Cara Membuat Grafik di Excel
Dalam video tutorial di atas, kita dapat melihat langkah-langkah untuk membuat grafik di Excel dengan lebih jelas. Semoga artikel ini bermanfaat dalam membantu memahami cara membuat grafik di Excel dengan mudah dan cepat.