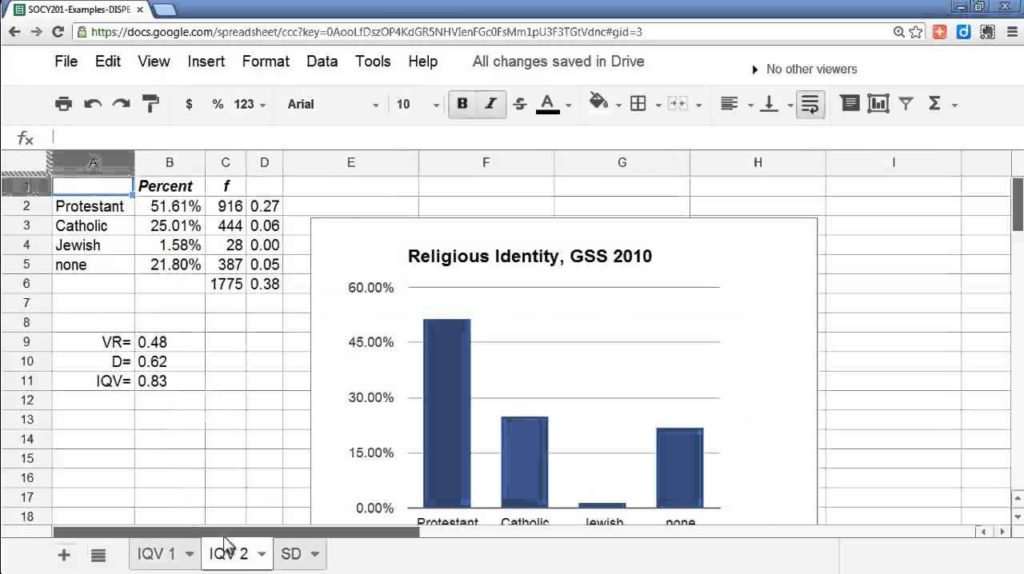Google Docs Spreadsheet Download – Pada era digital dan teknologi seperti sekarang ini, pengambilan data dan analisisnya merupakan hal yang sangat penting. Karena hal tersebut, seorang profesional akan membutuhkan alat yang dapat membantu pekerjaannya, dan salah satunya adalah Google Spreadsheet. Google Spreadsheet adalah alat untuk membuat dan mengolah lembar kerja seperti Microsoft Excel, tapi dengan keuntungan yang lebih dari Excel yaitu dapat diakses melalui internet dan dapat dibagikan dengan lebih mudah. Tidak seperti Excel, Google Spreadsheet tidak perlu diinstall terlebih dahulu, karena sudah tersedia online. Jika Anda ingin tahu lebih lanjut tentang bagaimana cara membuat Google Docs Excel, maka mari simak pembahasan di bawah ini.
Step-by-Step Cara Membuat Google Docs Excel
Untuk membuat Google Docs Excel tidaklah sulit, bahkan sangat mudah sekali untuk dilakukan. Anda hanya perlu mengikuti beberapa langkah yang akan kami jelaskan di bawah ini:
1. Masuk ke Google Spreadsheet
Hal pertama yang perlu dilakukan adalah masuk ke Google Spreadsheet. Jika Anda belum memiliki akun Google, maka Anda perlu membuat akun terlebih dahulu. Setelah membuat akun, silakan login ke Google Spreadsheet melalui https://docs.google.com/spreadsheets/u/0/. Jika sudah login, Anda akan melihat antarmuka Google Spreadsheet yang kosong seperti pada gambar di bawah ini:
2. Buat atau Pilih Template
Setelah anda login, buatlah file baru atau silahkan pilih template spreadsheet yang ada di Google Spreadsheet, untuk membuat file baru, pilih “File” lalu pilih “Buat baru” atau menggunakan shortcut Ctrl+N. Selebihnya, jika kamu ingin menggunakan template tersedia, pilih “File”, lalu pilih “Baru”, selanjutnya pilih jenis template yang kamu inginkan seperti pada gambar dibawah ini:
3. Beri Nama
Setelah selesai membuat file atau menggunakan template yang tersedia, langkah berikutnya adalah memberi nama pada file tersebut, agar lebih mudah dipahami dan diidentifikasi. Klik “File” dan pilih “Simpan”, atau kamu bisa langsung menggunakan shortcut Ctrl+S. Beri nama file tersebut dan simpan di folder yang kamu inginkan.
4. Membuat Kolom dan Baris
Setelah selesai memberikan nama file, selanjutnya yang perlu Anda lakukan adalah membuat kolom dan baris pada lembar kerja Anda. Kolom dan baris ini akan menjadi tempat Anda untuk memasukkan data dan informasi yang ingin Anda analisis. Untuk membuat kolom dan baris, Anda dapat menggunakan mouse atau tombol keyboard. Langkah yang harus Anda lakukan adalah:
- klik sel pada kolumn atau baris, lalu pilih “Insert” dan pilih “Baris di atas”, “Baris di bawah”, “Sel Kolumn di Tengah”, atau “Sel Kolumn di akhir”.
- Jika menggunakan tombol keyboard, pilih sel dan tekan Ctrl + Shift + + untuk menambah baris atau kolom atau Ctrl + – untuk menghapus.
5. Memasukkan Data
Setelah membuat kolom dan baris, langkah selanjutnya adalah memasukkan data dan informasi ke dalam lembar kerja Anda. Anda dapat memasukkan data dalam format apa pun yang Anda inginkan, seperti teks, angka, atau rumus. Anda juga dapat mengimpor data dari file excel yang sudah Anda miliki.
6. Memformat Data
Setelah memasukkan data ke dalam lembar kerja Anda, langkah berikutnya adalah memformat data agar lebih mudah dibaca dan dipahami. Anda dapat melakukan format data seperti pengaturan huruf, warna, border dan lain-lain.
7. Membuat Grafik
Setelah memasukkan data dan memformatnya, Anda dapat membuat grafik untuk memvisualisasikan data tersebut. Google Spreadsheet memiliki banyak pilihan grafik yang dapat Anda gunakan. Untuk membuat grafik, Anda dapat memilih area data yang ingin Anda plot, lalu pilih Grafik pada menu Insert. Kemudian pilih jenis grafik yang Anda inginkan dan sesuaikan dengan kebutuhan Anda.
8. Membagikan atau Download File
Setelah selesai membuat dan memformat file Google Spreadsheet, Anda dapat membagikan atau mendownloadnya. Anda dapat membagikan file Anda dengan mengklik “Bagikan” di sudut kanan atas layar. Jika Anda ingin mengunduh file, ikuti langkah-langkah yang sama dengan saat Anda menyimpan file Anda, lalu pilih “Download sebagai”. Anda dapat memilih format file jenis apa yang ingin Anda unduh.
FAQ (Frequently Asked Questions)
1. Apa kelebihan Google Spreadsheet dibandingkan Excel?
Google Spreadsheet memiliki beberapa kelebihan dibandingkan Excel, yaitu:
- Akses online: Google Spreadsheet dapat diakses melalui internet dan dapat diakses dari mana saja.
- Kompatibilitas: Google Spreadsheet kompatibel dengan banyak perangkat yang memiliki akses internet, dan dapat dengan mudah dibagikan dengan orang lain.
- Gratis: Google Spreadsheet gratis digunakan.
- Inovasi: Google Spreadsheet lebih cepat berkembang dalam hal inovasi dan fitur-fiturnya selalu diperbarui secara berkala.
2. Apakah Google Spreadsheet aman digunakan?
Google Spreadsheet dianggap aman digunakan karena data Anda disimpan di cloud, dan dijamin keamanannya oleh Google. Google selalu memperbarui keamanan untuk menjaga privasi dan kerahasiaan data Anda. Selain itu, Anda juga dapat menentukan siapa saja yang dapat mengakses file atau data Anda pada Google Spreadsheet, serta tingkat akses pengguna terhadap file Anda.
Youtube Video: Cara Membuat Google Docs Excel
Berikut adalah video tutorial cara membuat Google Docs Excel yang dapat Anda tonton untuk memperjelas pandangan Anda tentang cara penggunaan Google Spreadsheet. Video ini sangat mudah dipahami dan akan membantu Anda lebih memahami penggunaan Google Spreadsheet secara lengkap.
Demikianlah artikel Pilar untuk postingan dalam Asian Nada Orang tentang cara membuat Google Docs Excel, semoga bermanfaat. Google Spreadsheet akan sangat membantu dalam pekerjaan Anda terutama yang berkaitan dengan data dan analisis. Mari manfaatkan keuntungan yang ditawarkan Google Spreadsheet dan tingkatkan produktivitas Anda.