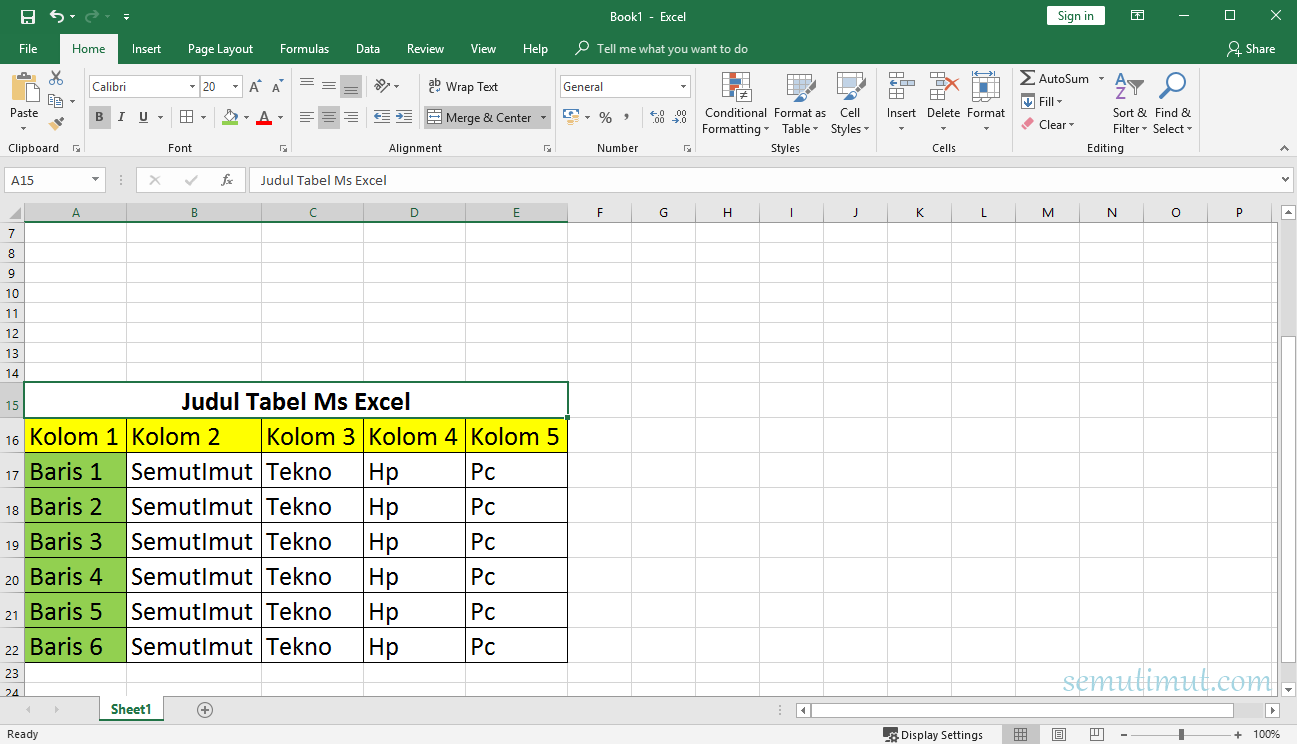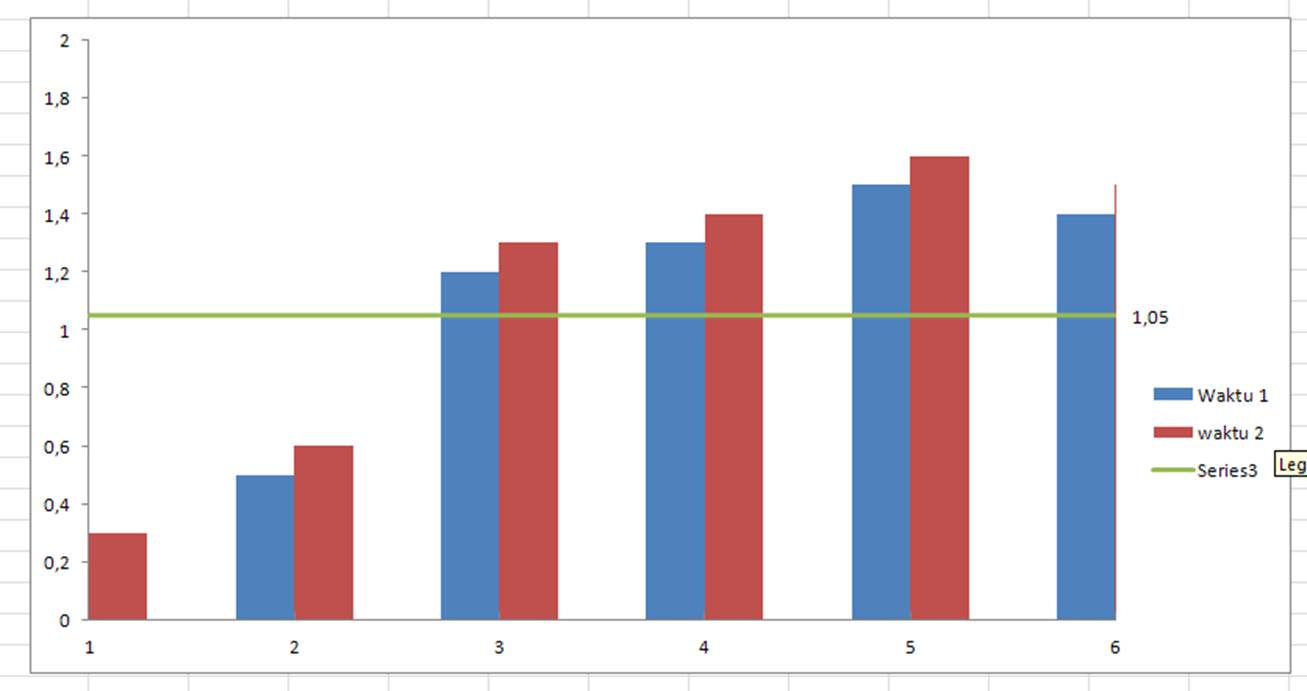Garis Batas di Excel – Tutorial Lengkap
Excel merupakan salah satu aplikasi pengolah data yang paling populer di
dunia. Banyak digunakan oleh perusahaan, institusi, dan individu untuk
mengelola data dan membuat laporan. Namun, tidak semua orang menguasai
fitur-fitur yang ada di Excel. Salah satu fitur yang mungkin masih
asing bagi sebagian orang adalah garis batas di Excel.
Apa itu Garis Batas di Excel?
Garis batas di Excel adalah garis yang digunakan untuk membatasi atau
menandai bagian tertentu di dalam sebuah tabel. Garis batas ini bisa
digunakan untuk memperjelas isi tabel atau membagi data ke dalam kolom
atau baris yang sesuai.
Bagaimana Cara Membuat Garis Batas di Excel?
Ada beberapa cara untuk membuat garis batas di Excel, di antaranya:
-
Membuat Garis Batas dengan Border
Langkah pertama adalah memilih sel atau area yang ingin diberi
garis batas. Kemudian, klik kanan dan pilih Format Cells.
Setelah itu, pilih tab Border dan pilih jenis garis yang
diinginkan. Terakhir, klik OK untuk menyimpan perubahan. -
Membuat Garis Batas dengan Format Painter
Langkah pertama adalah memilih sel atau area yang sudah memiliki
garis batas. Kemudian, tekan tombol Format Painter yang
terletak di toolbar atas atau tekan tombol
Ctrl+C. Setelah itu, pilih sel atau area
yang ingin diberi garis batas dan tekan tombol
Ctrl+Vatau klik tombol
Format Painter lagi untuk mengaplikasikan garis batas.
Bagaimana Cara Menghilangkan Garis di Excel?
Jika garis batas di Excel sudah tidak diperlukan lagi, maka bisa
dihilangkan dengan cara berikut:
-
Menghilangkan Garis Batas dengan Border
Langkah pertama adalah memilih sel atau area yang sudah memiliki
garis batas. Kemudian, klik kanan dan pilih Format Cells.
Setelah itu, pilih tab Border dan pilih jenis garis yang
tidak diinginkan atau pilih None untuk menghapus garis batas. Terakhir, klik OK untuk menyimpan perubahan. -
Menghilangkan Garis Batas dengan Format Painter
Langkah pertama adalah memilih sel atau area yang sudah memiliki
garis batas. Kemudian, tekan tombol Format Painter yang
terletak di toolbar atas atau tekan tombol
Ctrl+C. Setelah itu, pilih sel atau area
yang tidak ingin diberi garis batas dan tekan tombol
Ctrl+Vatau klik tombol
Format Painter lagi untuk menghapus garis batas.
Cara Membuat Grafik Garis di Excel dengan Banyak Data
Selain untuk membuat tabel, Excel juga bisa digunakan untuk membuat
grafik. Grafik bisa membantu kita memvisualisasikan data dengan lebih
jelas dan mudah dipahami. Salah satu jenis grafik yang paling populer di
Excel adalah grafik garis. Berikut adalah langkah-langkah untuk membuat
grafik garis di Excel dengan banyak data:
-
Siapkan data atau tabel yang akan digunakan untuk membuat grafik
garis. -
Pilih data atau tabel tersebut dan klik menu Insert di atas.
Pilih jenis grafik yang diinginkan, dalam hal ini pilih grafik garis. -
Setelah itu, pilih jenis garis yang diinginkan dan sesuaikan warna,
label, dan tampilan grafik sesuai dengan kebutuhan. -
Jika ingin menambahkan titik atau garis tambahan, klik kanan pada
grafik dan pilih Add Data. Kemudian, ikuti langkah-langkah
seperti pada langkah 2 dan 3.
FAQ
Apa kegunaan garis batas di Excel?
Garis batas di Excel berguna untuk membatasi atau menandai bagian tertentu di dalam sebuah tabel. Garis batas ini bisa digunakan untuk memperjelas isi tabel atau membagi data ke dalam kolom atau baris yang sesuai.
Bagaimana cara membuat grafik garis di Excel dengan banyak data?
Berikut adalah langkah-langkah untuk membuat grafik garis di Excel dengan banyak data:
-
Siapkan data atau tabel yang akan digunakan untuk membuat grafik
garis. -
Pilih data atau tabel tersebut dan klik menu Insert di atas.
Pilih jenis grafik yang diinginkan, dalam hal ini pilih grafik garis. -
Setelah itu, pilih jenis garis yang diinginkan dan sesuaikan warna,
label, dan tampilan grafik sesuai dengan kebutuhan. -
Jika ingin menambahkan titik atau garis tambahan, klik kanan pada
grafik dan pilih Add Data. Kemudian, ikuti langkah-langkah
seperti pada langkah 2 dan 3.
Video Tutorial – Cara Membuat Garis Batas di Excel