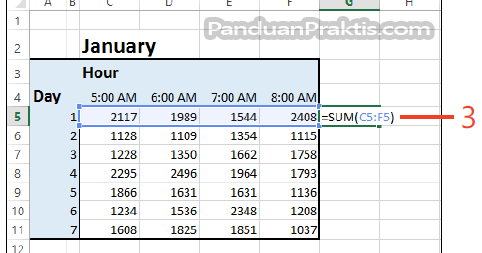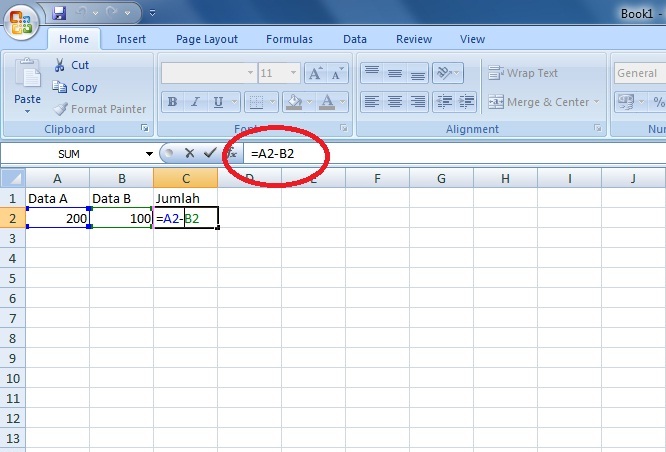Microsoft Excel adalah salah satu alat yang paling penting dalam dunia bisnis dan organisasi. Sebagai alat pengolah data, Excel sangat membantu dalam mengorganisir, menganalisis, dan memfasilitasi pengambilan keputusan atas data-data yang dimiliki. Biasanya, perusahaan atau organisasi memiliki tim khusus yang bertanggung jawab untuk mengolah data melalui Excel. Namun, tidak hanya organisasi besar yang membutuhkan Excel, melainkan juga individu yang ingin mempercepat pekerjaan mereka dengan pengolahan data.
Cara Membuat Formula Cell Sederhana Di Excel 2013
Pertama, mari kita pelajari cara membuat formula di Excel 2013. Excel 2013 adalah versi terbaru dari software pengolah angka Microsoft Excel. Formula pada Excel terdiri dari tanda sama dengan (=) yang diikuti dengan perintah apa yang ingin dilakukan pada sel tertentu. Formula bisa dipakai untuk menghitung nilai di dalam suatu sel atau di dalam rangkaian sel.
Contoh penggunaan formula yang sederhana adalah seperti menghitung jumlah cel tertentu yang memenuhi kriteria tertentu. Misalnya, kita ingin menghitung jumlah sel yang tidak kosong dari sel A1 hingga A10.
Cara melakukannya adalah sebagai berikut:
- Pilih sel tempat hasil akan ditampilkan.
- Ketikkan =COUNTA(A1:A10) pada sel tersebut.
- Tekan enter dan hasilnya akan muncul di sel tersebut.
Dalam formula tersebut, COUNTA adalah fungsi yang digunakan untuk menghitung sel yang tidak kosong dalam suatu rentang sel. A1:A10 adalah rentang sel yang akan dihitung untuk menghasilkan nilai. Dengan teknik yang sama, formula dapat dipakai untuk menghitung jumlah sel berisi angka tertentu atau jumlah sel yang memenuhi kriteria-kriteria tertentu.
Cara Membuat Formula Di Excel 2010 – Hongkoong
Selain Excel 2013, Excel 2010 juga menjadi pilihan dalam pengolah data. Langkah-langkah untuk membuat formula di Excel 2010 hampir sama dengan di Excel 2013. Contoh kasus menggunakan Excel 2010 adalah untuk menghitung nilai rata-rata dalam suatu rangkaian sel tertentu.
Berikut adalah langkah-langkah membuat rumus rata-rata di Excel 2010:
- Pilih sel tempat hasil akan ditampilkan.
- Ketikkan =AVERAGE(A1:A10) pada sel tersebut.
- Tekan enter dan hasilnya akan muncul di sel tersebut.
Dalam formula tersebut, AVERAGE adalah fungsi yang digunakan untuk menghitung rata-rata dari suatu rentang sel. A1:A10 adalah rentang sel yang akan digunakan untuk menghasilkan nilai. Dengan teknik yang sama, formula dapat dipakai untuk menghitung median, modus, nilai terbesar, dan nilai terkecil dari data dalam range sel tertentu.
Excel dan Rumus Microsoft Excel: Cara Membuat Formula Di Excel
Selain kegunaan-kegunaan rumus yang telah disebutkan sebelumnya, Excel juga memiliki fungsi-fungsi khusus yang digunakan dalam menampilkan data menggunakan grafik atau chart. Pada Excel, kita bisa menampilkan nilai-nilai data dalam bentuk grafik batang, grafik pie, atau grafik lainnya.
Berikut adalah langkah-langkah membuat grafik batang sederhana di Excel:
- Pilih sel-sel yang berisi data yang ingin ditampilkan pada grafik.
- Klik tab Insert pada jendela Excel.
- Klik grafik batang kemudian pilih jenis grafik batang yang ingin ditampilkan.
- Klik pada bagian batang yang ingin diubah warnanya dan pilih warna yang diinginkan.
Cara Membuat Tabel di Excel Berwarna Otomatis (Mudah) – SemutImut
Selain berbagai fitur yang telah dijelaskan sebelumnya, Excel juga memudahkan penggunanya dalam membuat tabel dengan berbagai macam warna. Untuk membuat tabel dengan warna otomatis di Excel, bisa dilakukan dengan langkah-langkah berikut:
- Pilih sel-sel yang ingin dibuat tabel.
- Klik tab Home pada jendela Excel.
- Pilih Format as Table.
- Pilih jenis tabel yang ingin digunakan lalu warna yang diinginkan.
Cara Membuat Formula Pengurangan di Excel – Panduan Belajar Ms Office
Excel juga memungkinkan pengguna untuk melakukan operasi matematika, seperti penjumlahan, pengurangan, perkalian, dan pembagian. Contoh kasus menggunakan Excel adalah untuk menghitung selisih antara nilai tertentu dengan nilai lain dalam suatu tabel.
Berikut adalah langkah-langkah membuat rumus pengurangan di Excel:
- Pilih sel tempat hasil akan ditampilkan.
- Ketikkan =selang1-selang2 pada sel tersebut.
- Tekan enter dan hasilnya akan muncul di sel tersebut.
Dalam formula tersebut, selang1 dan selang2 merupakan kisaran sel yang akan digunakan untuk menghitung hasil. Dengan teknik yang sama, formula dapat dipakai untuk menghitung hasil penjumlahan, perkalian, dan pembagian dalam suatu rentang sel.
FAQ
1. Apakah Excel hanya dipakai untuk organisasi besar saja?
Tidak, Excel tidak hanya digunakan oleh organisasi besar. Individu yang membutuhkan pengolahan data dalam skala kecil maupun besar juga bisa menggunakan Excel untuk mempercepat pekerjaan mereka.
2. Apa saja fungsi-fungsi khusus yang dimiliki oleh Excel?
Fungsi-fungsi khusus di Excel meliputi grafik dan chart, pivot table untuk analisis data, dan solver untuk menentukan nilai yang tidak diketahui dalam suatu rumus. Excel juga memiliki berbagai macam fungsi matematika, seperti jumlah, rata-rata, maksimum, minimum, median, modus, dan lain-lain.