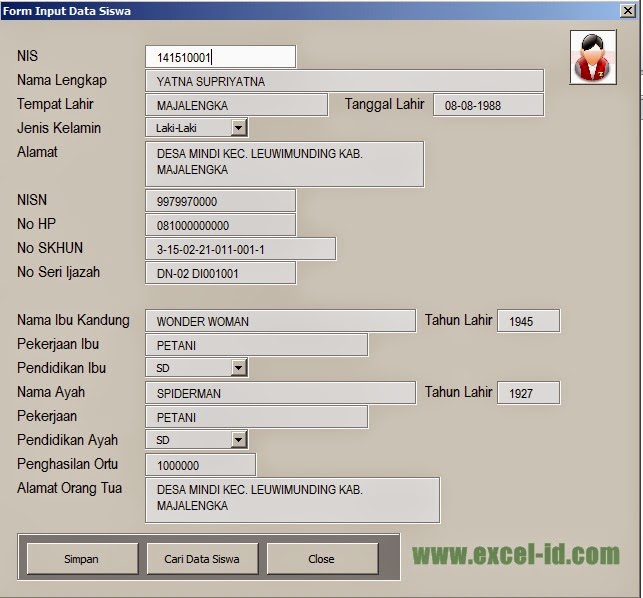Apakah kamu pernah merasa kesulitan untuk membuat form input di Excel? Nah, jika iya, kamu tidak sendirian. Banyak orang memang mengalami kesulitan saat hendak membuat form input di Excel, terlebih lagi jika tidak terbiasa menggunakan macro VBA. Oleh karena itu, kami akan memberikan tips Cara Otomatis Membuat Form Input di Excel Tanpa Macro VBA. Dengan cara ini, kamu akan lebih mudah dan efisien saat membuat form input di Excel.

Cara Otomatis Membuat Form Input di Excel Tanpa Macro VBA
Langkah-langkahnya sebagai berikut:
- Buka file Excel yang ingin kamu tambahkan form input di sana.
- Pilih kolom yang akan digunakan sebagai tempat masuknya data.
- Klik pada menu Data, kemudian pilih Data Validation.
- Pada jendela Data Validation, pilih opsi List pada Allow.
- Pada bagian Source, ketikkan nama range dari kolom yang telah kamu pilih pada langkah 2. Misalnya, “A2:A10”.
- Klik OK.
- Selanjutnya, kamu akan melihat tanda panah kecil di sebelah kanan kolom yang telah kamu pilih tadi. Klik tanda panah tersebut.
- Pilih opsi List dan kamu akan melihat form input di sana.
Cukup mudah, bukan? Dengan cara ini, kamu bisa membuat form input di Excel secara otomatis tanpa harus mengutak-atik macro VBA. Selamat mencoba!
Contoh Rumus If Excel 2007 adalah salah satu formula dasar yang perlu kamu ketahui saat menggunakan Excel. Formula ini digunakan untuk menguji kondisi tertentu pada sel atau range sel, kemudian memberikan hasil sesuai kondisi tersebut. Misalnya, kamu ingin membuat sebuah kolom nilai mahasiswa yang menjumlahkan nilai ujian dan nilai tugas, namun hanya menghitung nilai tugas jika mahasiswa tersebut mengikuti tugas. Di sinilah Contoh Rumus If Excel 2007 akan berguna.

Contoh Rumus If Excel 2007
Berikut ini adalah langkah-langkah untuk menggunakan Contoh Rumus If Excel 2007:
- Buatlah kolom nilai ujian dan nilai tugas, kemudian buatlah kolom total.
- Di kolom total, ketikkan formula: =IF(C2>=70,SUM(B2:D2),B2), kemudian tekan Enter.
- Formula tersebut akan menguji kondisi apakah nilai ujian (kolom C) lebih besar atau sama dengan 70. Jika ya, maka formula akan menjumlahkan nilai tugas (kolom D) dan nilai ujian (kolom C), kemudian hasilnya akan muncul di kolom total. Namun, jika tidak, maka nilai tugas (kolom D) tidak akan dihitung, dan nilai ujian (kolom C) akan langsung muncul di kolom total.
Mudah, bukan? Dengan memahami Contoh Rumus If Excel 2007, kamu akan lebih mudah dan efektif saat menggunakan Excel.

Cara Membuat Form Di Excel
Bagi kamu yang sering mengelola data di Excel, tentu pernah merasa kesulitan saat hendak menambahkan data baru ke dalam tabel. Nah, dengan menggunakan Cara Membuat Form Di Excel, kamu akan lebih mudah dan efektif saat menambahkan data baru ke dalam tabel Excel.
- Langkah pertama yang harus kamu lakukan adalah mempersiapkan data yang ingin kamu masukkan ke dalam tabel Excel. Misalnya, data siswa yang terdiri dari nama, kelas, dan alamat.
- Buatlah tabel dengan mengetikkan judul serta header pada kolom-kolom yang tersedia. Misalnya, kolom A untuk nomor, kolom B untuk nama, kolom C untuk kelas, dan kolom D untuk alamat.
- Setelah itu, klik Insert, kemudian pilih opsi Form.
- Di jendela Form, masukkan data siswa yang ingin kamu tambahkan ke dalam tabel. Klik Add untuk menambahkan data, dan klik Close jika sudah selesai.
- Setelah menambahkan data, kamu akan melihat bahwa data yang baru kamu tambahkan akan muncul di bawah tabel.
Sangat mudah, bukan? Dengan cara ini, kamu bisa lebih mudah dan efektif saat menambahkan data baru ke dalam tabel Excel. Selamat mencoba!

Aplikasi Excel Form Input Data Siswa dengan Macro
Jika kamu mencari cara untuk membuat Aplikasi Excel Form Input Data Siswa dengan Macro, maka kamu berada di tempat yang tepat. Dalam tutorial ini, kami akan menunjukkan cara mudah dan efektif untuk membuat aplikasi tersebut.
- Langkah pertama yang harus kamu lakukan adalah membuat tabel Excel untuk data siswa yang terdiri dari kolom nomor, nama, usia, dan jenis kelamin. Berikan judul pada tabel serta header pada setiap kolom.
- Setelah itu, klik pada menu Developer, kemudian pilih opsi Visual Basic.
- Di jendela Visual Basic, klik Insert, kemudian pilih UserForm.
- Di jendela UserForm, tambahkan label untuk setiap kolom pada tabel data siswa. Kemudian, tambahkan textbox di sebelah masing-masing label tersebut.
- Selanjutnya, tambahkan button “Save” untuk menyimpan data siswa yang telah dimasukkan ke dalam formulir.
- Klik pada button “Save”, kemudian tambahkan macro VBA yang dibutuhkan untuk menyimpan data siswa ke dalam tabel Excel.
- Selesai! Aplikasi Excel Form Input Data Siswa dengan Macro telah berhasil dibuat.
Dengan Aplikasi Excel Form Input Data Siswa dengan Macro, kamu bisa lebih mudah dan efektif saat menambahkan data siswa ke dalam tabel Excel. Selamat mencoba!

Cara Membuat Program Input Data Dengan Excel
Bagi kamu yang ingin membuat Program Input Data Dengan Excel, tutorial ini akan memberikan panduan cara mudah dan efektif untuk membuat program tersebut.
- Langkah pertama yang harus kamu lakukan adalah mempersiapkan struktur data yang ingin kamu gunakan pada program tersebut. Misalnya, data siswa yang terdiri dari nama, jenis kelamin, usia, dan alamat.
- Setelah itu, buatlah tabel untuk data siswa dengan masing-masing kolom untuk setiap data tersebut.
- Lalu, tambahkan formulir dengan mengetikkan label serta text box untuk setiap data siswa yang ingin kamu tambahkan. Misalnya, label “Nama” dengan textbox kosong di sebelahnya.
- Tambahkan button “Save” untuk menyimpan data yang telah dimasukkan ke dalam formulir.
- Tambahkan macro VBA yang dibutuhkan untuk menyimpan data siswa ke dalam tabel Excel.
- Selesai! Program Input Data Dengan Excel telah berhasil dibuat.
Dengan Program Input Data Dengan Excel, kamu bisa lebih mudah dan efektif saat mengelola data. Selamat mencoba!
FAQ
1. Apakah saya perlu memiliki pengetahuan dasar Excel untuk membuat form input di Excel?
Iya, Kamu perlu memiliki pengetahuan dasar Excel untuk mengikuti tutorial ini. Namun, tutorial ini disajikan dengan bahasa yang mudah dipahami agar kamu bisa lebih mudah mempelajarinya.
2. Apakah saya perlu membayar untuk membuat aplikasi Excel Form Input Data Siswa dengan Macro?
Tidak, kamu tidak perlu membayar untuk membuat aplikasi tersebut. Namun, kamu perlu memiliki pengetahuan dan keterampilan dasar dalam menggunakan Excel dan VBA untuk mengikuti tutorial ini.