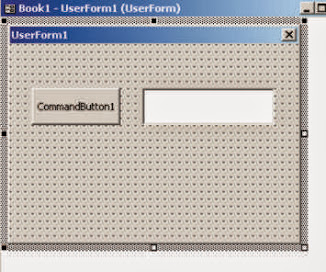Excel merupakan sebuah software spreadsheet yang sangat populer digunakan dalam berbagai bidang, terutama bidang bisnis. Nah, kali ini kita akan membahas tentang salah satu fitur yang ada di Excel yaitu macro atau makro.
Cara Otomatis Membuat Form Input di Excel Tanpa Macro VBA
Mungkin sebagian dari kita pernah merasa kesulitan saat ingin membuat form input di Excel yang terdiri dari banyak hal. Biasanya, kita akan membuatnya satu per satu atau menggunakan macro VBA yang memerlukan pengkodean yang rumit. Namun, ternyata ada cara lain yang lebih mudah dan cepat yaitu dengan menggunakan fitur formulir di Excel.
Cara membuatnya pun sangat mudah, berikut adalah langkah-langkahnya:
- Buka Microsoft Excel dan buatlah sebuah lembar kerja baru. Kemudian klik pada menu Data, lalu pilih Form.
- Pilih Baca dari sel dan klik pada tombol Tambah atau tambahkan field secara manual. Jika ingin menambahkan lebih dari satu field, cukup tekan tombol Tambah lagi.
- Setelah itu, klik pada tombol OK untuk menyelesaikan pembuatan formulir.
Cara ini sangat efektif dan efisien karena kita tidak perlu repot-repot membuat formulir satu per satu atau membuat macro VBA yang rumit. Kita hanya perlu mengikuti beberapa langkah sederhana tadi dan formulir pun otomatis terbuat.
Cara Menambahkan Sheet Baru dengan Macro Excel Terbaru
Selain fitur formulir, Excel juga memiliki fitur macro yang sangat berguna untuk otomatisasi pekerjaan dalam jumlah yang besar. Salah satu contoh penggunaan macro adalah untuk menambahkan sheet baru pada sebuah workbook Excel. Dengan macro, kita tidak perlu lagi membuat sheet baru secara manual satu per satu.
Berikut adalah cara untuk menambahkan sheet baru dengan macro Excel terbaru:
- Pertama-tama, buatlah sebuah workbook baru di Excel.
- Klik pada tab Developer, kemudian klik pada tombol Macro di bagian Code.
- Setelah itu, ketikkan kode berikut ini:
Sub AddNewSheet() ‘ Menambahkan sheet baru Dim newSheet As Worksheet Set newSheet = ThisWorkbook.Sheets.Add newSheet.Name = "Sheet Baru" End Sub - Setelah mengetikkan kode tersebut, klik pada tombol Run (atau gunakan keyboard shortcut F5) untuk menjalankan macro.
- Jika macro berhasil berjalan, maka akan muncul sebuah sheet baru dengan nama “Sheet Baru”.
Dengan penggunaan macro, kita jadi lebih efisien dan dapat menyelesaikan pekerjaan dalam jumlah yang besar dengan cepat.
FAQ
Apa Itu Macro di Excel?
Macro atau makro di Excel merupakan fitur yang memungkinkan kita untuk merekam dan memutar kembali pengaturan atau perintah yang sudah pernah dilakukan sebelumnya dalam bentuk sebuah script. Dengan menggunakannya, kita dapat melakukan otomatisasi pekerjaan dalam jumlah yang besar dengan efisien dan cepat.
Bagaimana Cara Membuat Macro di Excel?
Berikut adalah langkah-langkah untuk membuat macro di Excel:
- Pertama-tama, buka Microsoft Excel dan buatlah sebuah lembar kerja baru.
- Klik pada tab Developer, kemudian pilih Visual Basic.
- Setelah itu, klik pada menu Insert, lalu pilih Module.
- Ketikkan kode yang diinginkan di dalam module tersebut.
- Jika sudah selesai, klik pada menu File, lalu pilih Save.
- Berikan nama untuk module tersebut dan klik pada tombol Save.
- Macro pun sudah berhasil dibuat.
Berikut adalah contoh kode sederhana untuk membuat macro:
Sub TampilkanPesan()
MsgBox "Halo, selamat datang di Excel!"
End Sub
Video Tutorial
Berikut adalah video tutorial tentang penggunaan macro di Excel:
Setelah menonton video tersebut, kita akan lebih paham tentang penggunaan macro di Excel dan dapat menerapkannya dalam pekerjaan kita.
Demikianlah artikel pilar mengenai penggunaan macro di Excel. Semoga bermanfaat dan dapat membantu kita dalam menyelesaikan pekerjaan dengan cepat dan efisien.