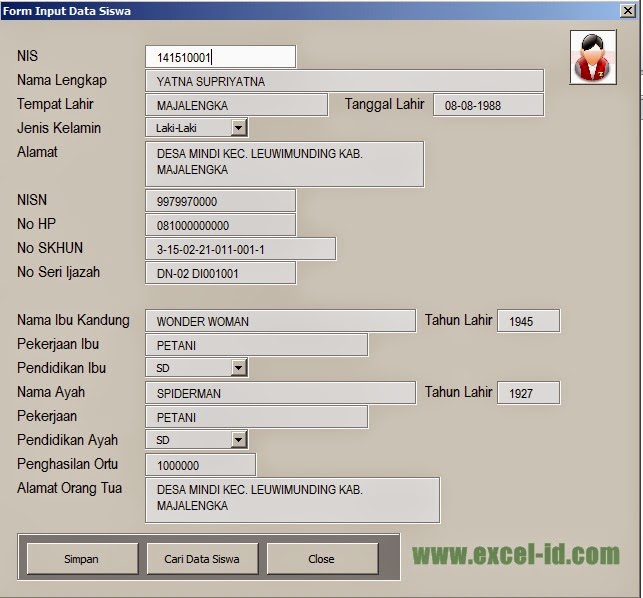Microsoft Excel adalah sebuah program pengolah data yang sangat populer dan sering digunakan oleh banyak orang. Excel tidak hanya digunakan untuk membuat tabel dan grafik, tapi juga dapat digunakan sebagai database untuk menyimpan informasi. Dalam artikel pilar ini, kita akan membahas bagaimana cara membuat aplikasi input data dengan Macro di Excel, serta bagaimana membuat formulir input data (data entry form) di Microsoft Excel.
Cara Membuat Aplikasi Input Data dengan Macro di Excel
Membuat aplikasi input data dengan Macro di Excel dapat memudahkan pengguna dalam mengimput data tanpa harus membuka berkas Excel secara manual. Aplikasi ini dapat menghemat waktu dan usaha dalam mengisi berkas Excel.
Untuk membuat aplikasi input data dengan Macro di Excel, ikuti langkah-langkah berikut ini:
Langkah 1: Siapkan Data yang akan Diimput
Sebelum membuat aplikasi input data dengan Macro, persiapkan terlebih dahulu data yang akan diimput. Buatlah tabel atau list (daftar) yang akan diisi dengan data.
Langkah 2: Membuat Macro
Untuk membuat Macro, buka berkas Excel dan pilih ‘Developer’ pada ribbon (pita) di bagian atas lembar kerja (worksheet).
Jika Anda tidak menemukan tab Developer, mungkin Anda masih perlu mengaktifkannya. Anda dapat melakukannya dengan menekan tombol Options di bagian bawah pilihan akun pada Excel, lalu pilih Customize Ribbon dan centang pilihan Developer di bagian kanan.
Setelah memilih tab Developer, klik pada bagian Macros untuk memulai membuat macro.
Selanjutnya, ketik nama untuk Macro yang akan dibuat pada kolom ‘Macro name’. Setelah itu, klik tombol ‘Create’ untuk membuka Microsoft Visual Basic for Applications (VBA).
Setelah masuk ke dalam VBA, kita dapat menulis kode untuk Macro tersebut. Berikut contoh kode yang dapat digunakan:
Sub Input_Data()
Dim c As Range
Set c = Sheets("Sheet1").Range("A1")
Do Until c.Value = ""
Set c = c.Offset(1, 0)
Loop
c.Value = InputBox("Input nama karyawan : ")
c.Offset(0, 1).Value = InputBox("Input umur karyawan : ")
c.Offset(0, 2).Value = InputBox("Input gaji karyawan : ")
End Sub
Kode di atas adalah contoh kode Macro untuk mengimput data ke dalam kolom A, B, dan C pada sheet (lembar) satu di dalam berkas Excel. Penjelasan singkat dari kode di atas adalah:
- Dim c As Range: kode ini akan mendeklarasikan variabel c sebagai range (rentang), sehingga variabel c dapat digunakan untuk menentukan range pada Excel.
- Set c = Sheets(“Sheet1”).Range(“A1”): kode ini akan membuat variabel c sama dengan sheet (lembar) pertama di dalam berkas Excel dan dimulai pada cell A1.
- Do Until c.Value = “”: kode ini akan melakukan looping (perulangan) sampai value (nilai) pada variabel c kosong.
- Set c = c.Offset(1, 0): kode ini akan menggeser range pada variabel c ke bawah satu baris setiap kali perulangan.
- c.Value = InputBox(“Input nama karyawan : “): kode ini akan menampilkan kotak dialog InputBox untuk mengimput data ke dalam variabel c pada kolom A.
- c.Offset(0, 1).Value = InputBox(“Input umur karyawan : “): kode ini akan menampilkan kotak dialog InputBox untuk mengimput data ke dalam cell yang terletak di sebelah kanan c pada kolom B.
- c.Offset(0, 2).Value = InputBox(“Input gaji karyawan : “): kode ini akan menampilkan kotak dialog InputBox untuk mengimput data ke dalam cell yang terletak di sebelah kanan c pada kolom C.
Note: InputBox adalah kotak dialog yang digunakan untuk meminta pengguna untuk memasukkan nilai. Nilai tersebut dapat digunakan dalam program.
Setelah selesai menulis kode, klik tombol ‘Save’ pada toolbar VBA. Kode Macro yang baru saja ditulis telah disimpan dan siap digunakan.
Langkah 3: Buka Macro
Setelah membuat Macro, kita dapat membukanya melalui tombol (button) atau shortcut keyboard. Untuk membuat shortcut keyboard, dapat dilakukan melalui menu Options dan pilih ‘Customize Ribbon’ atau ‘Customize Keyboard’.
Jika tidak ingin menggunakan shortcut keyboard, kita dapat menggunakan tombol Macro yang bisa ditemukan pada menu Developer, lalu pilih Macro yang telah dibuat.
Langkah 4: Imput Data
Setelah membuka Macro, kita dapat mulai mengimput data pada kotak dialog yang muncul. Setelah mengisikan data pada kotak dialog tersebut, klik tombol ‘OK’. Data akan otomatis tersimpan pada berkas Excel seperti yang sudah kita tentukan pada kode Macro.
Demikianlah cara membuat aplikasi input data dengan Macro di Excel. Dengan menggunakan aplikasi ini, pengguna dapat mengimput data dengan cepat dan mudah tanpa harus membuka berkas Excel secara manual.
Membuat Formulir Input Data (Data Entry Form) di Microsoft Excel
Formulir input data (Data Entry Form) di Excel adalah bagian dari fitur database di Excel yang memudahkan pengguna dalam mengisi data ke dalam formulir. Dalam formulir input data, pengguna dapat menambahkan, mengedit, atau menghapus data dengan mudah.
Untuk membuat formulir input data (Data Entry Form) di Excel, ikuti langkah-langkah berikut ini:
Langkah 1: Siapkan Data untuk Formulir
Sebelum membuat formulir input data, persiapkan terlebih dahulu data yang akan digunakan. Data harus disusun dalam format tabel atau daftar.
Langkah 2: Aktifkan Mode Formulir Input Data
Langkah selanjutnya adalah mengaktifkan Mode Formulir Input Data. Cara untuk mengaktifkan mode ini tergantung pada versi Excel yang digunakan. Berikut cara mengaktifkan Mode Formulir Input Data pada Excel 2007 dan versi di atasnya:
- Buka berkas Excel yang akan digunakan
- Pada ribbon (pita), pilih ‘Data’
- Di bawah menu Data, klik pada ‘Form’
Cara mengaktifkan Mode Formulir Input Data pada Excel 2003 ke bawah:
- Buka berkas Excel yang akan digunakan
- Pada toolbar, klik pada ikon Formulir Input Data
Langkah 3: Desain Formulir Input Data
Setelah mengaktifkan Mode Formulir Input Data, selanjutnya adalah mendesain formulir tersebut. Formulir input data dapat didesain dengan menggunakan berbagai macam elemen, seperti kotak teks, checkbox, drop-down list, dan tombol. Elemen ini akan membantu memudahkan pengguna dalam mengisi data ke dalam formulir.
Langkah 4: Menyambungkan Formulir dengan Data
Setelah selesai mendesain formulir, selanjutnya adalah menyambungkan formulir dengan data yang telah disiapkan sebelumnya. Caranya adalah dengan memilih tombol ‘New’ pada formulir, lalu isi data yang dibutuhkan pada elemen formulir yang telah dibuat. Setelah selesai mengisi data, klik tombol ‘Close’ untuk menutup formulir.
Demikianlah cara membuat formulir input data (Data Entry Form) di Microsoft Excel. Dengan menggunakan formulir ini, pengguna dapat mengisi data dengan mudah dan cepat tanpa harus membuka berkas Excel secara manual.
FAQ
Pertanyaan 1: Apakah Excel hanya bisa digunakan sebagai pengolah data sederhana?
Jawaban: Tidak. Excel adalah program pengolah data yang sangat kompleks. Excel dapat digunakan sebagai database untuk menyimpan informasi, pemecah masalah, serta membuat model perhitungan dan simulasi.
Pertanyaan 2: Apakah Macro di Excel hanya bisa digunakan untuk mengimput data saja?
Jawaban: Tidak. Macro di Excel dapat digunakan untuk berbagai macam fungsi, seperti membuat olah data, mengelola file dokumen, atau mencetak dokumen secara otomatis.
Conclusion
Dalam artikel pilar ini, kita telah membahas cara membuat aplikasi input data dengan Macro di Excel dan membuat formulir input data (Data Entry Form) di Microsoft Excel. Dua cara ini sangat berguna untuk memudahkan pengguna dalam mengimput data ke dalam berkas Excel. Selain itu, kami juga memberikan FAQ untuk menjawab beberapa pertanyaan umum mengenai penggunaan Excel.
Apabila Anda ingin mendalami lebih lanjut mengenai penggunaan Excel untuk database, kami menyarankan untuk mencari sumber informasi yang lebih lengkap dan rinci.