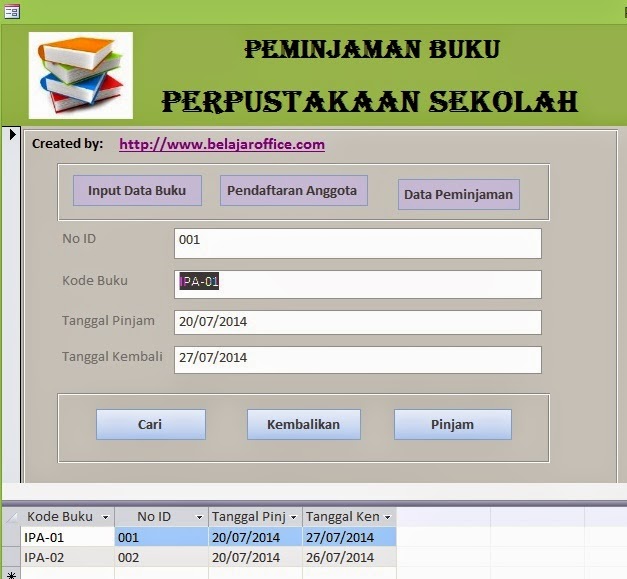Aplikasi kasir sederhana memang sangat berguna bagi pemilik bisnis kecil. Namun, tidak semua orang memiliki kemampuan untuk membuat aplikasi semacam itu. Tapi tenang saja, Anda tidak perlu menjadi seorang programmer untuk membuat aplikasi kasir sederhana, karena ada cara lain yaitu dengan menggunakan Microsoft Excel.
Cara Membuat Aplikasi Kasir Sederhana dengan Microsoft Excel
Microsoft Excel memang dirancang untuk membantu dalam mengelola data, namun ternyata Anda juga bisa membuat aplikasi kasir sederhana dengan Microsoft Excel. Berikut adalah beberapa langkah-langkah sederhana untuk membuat aplikasi kasir dengan Microsoft Excel:
1. Buat Daftar Barang
Yang pertama harus Anda lakukan adalah membuat daftar barang yang akan Anda jual. Buat tabel di Excel dengan kolom-kolom berikut:
- Nama Barang
- Harga Barang
- Jumlah Barang
- Total Harga
Setelah itu, masukkan daftar barang yang Anda jual beserta dengan harganya masing-masing.
2. Buat Formulir Pembelian
Setelah membuat daftar barang, langkah selanjutnya adalah membuat formulir pembelian. Buat tabel baru di Excel dengan kolom-kolom berikut:
- Kode Barang
- Nama Barang
- Harga Barang
- Jumlah Barang
- Total Harga
Setelah itu, masukkan rumus untuk menghitung total harga di kolom Total Harga.
3. Buat Laporan Penjualan
Setelah selesai membuat formulir pembelian, langkah selanjutnya adalah membuat laporan penjualan. Buat tabel baru di Excel dengan kolom-kolom berikut:
- Tanggal
- Kode Barang
- Nama Barang
- Harga Barang
- Jumlah Barang
- Total Harga
Namun sebelum itu, buatlah rumus untuk menghitung total penjualan dan hitunglah total penjualan selama periode tertentu dalam tabel penjualan.
Cara Menjalankan Aplikasi Microsoft Excel
Setelah selesai membuat aplikasi kasir dengan Microsoft Excel, Anda bisa menjalankannya dengan menggunakan fasilitas di Microsoft Excel. Berikut adalah cara melakukan itu:
1. Aktifkan Developer Tab
Pertama-tama, aktifkan tab Developer di Microsoft Excel. Caranya adalah dengan klik File, kemudian pilih Options dan pilih Customize Ribbon. Setelah itu, centang kotak Developer dan klik OK.
2. Membuat Macro
Setelah Anda mengaktifkan tab Developer, langkah selanjutnya adalah membuat macro. Untuk membuat macro, klik tab Developer dan pilih Visual Basic. Setelah itu, klik Insert dan pilih Module.
Setelah itu, ketik kode VBA untuk mengakses aplikasi kasir sederhana yang telah Anda buat di Excel. Jika sudah, klik Run untuk menjalankan aplikasi.
Aplikasi Excel Data Pejabat
Microsoft Excel juga bisa dimanfaatkan untuk mengelola data pejabat. Salah satu contoh aplikasi excel data pejabat adalah seperti yang bisa Anda lihat pada gambar di atas. Berikut adalah beberapa fitur dari aplikasi Excel Data Pejabat:
1. Data Pejabat
Aplikasi Excel Data Pejabat menyediakan fitur untuk mengelola data pejabat. Anda bisa memasukkan data pejabat seperti nama, jabatan, nomor telepon, dan alamat. Fitur ini bisa membantu Anda mengelola data pejabat dengan lebih efisien.
2. Buat Surat
Aplikasi Excel Data Pejabat juga bisa digunakan untuk membuat surat. Anda bisa memilih salah satu template surat yang tersedia dan memasukkan data pejabat sebagai penerima surat.
Setelah itu, Anda bisa menambahkan judul surat, isi surat, dan tanda tangan digital jika diperlukan. Setelah selesai, Anda bisa menyimpan surat sebagai file PDF atau langsung mencetaknya.
Cara Membuat Aplikasi dengan Excel 2007
Microsoft Excel 2007 juga bisa digunakan untuk membuat aplikasi. Berikut adalah langkah-langkah sederhana untuk membuat aplikasi dengan Excel 2007:
1. Buat Tabel Data
Yang pertama harus Anda lakukan adalah membuat tabel data dengan kolom-kolom data yang diperlukan. Misalnya, jika Anda ingin membuat aplikasi untuk mengelola daftar kontak, maka kolom-kolom yang harus Anda tambahkan adalah nama, nomor telepon, dan email.
2. Buat Formulir Input Data
Setelah membuat tabel data, buatlah formulir untuk memasukkan data baru ke dalam tabel. Buat formulir input dengan kolom-kolom yang sesuai dengan kolom data tabel. Setelah itu tambahkan kode VBA untuk memasukkan data ke dalam tabel data.
3. Buat Laporan Data
Terakhir, buatlah laporan data untuk menampilkan data dalam tabel. Anda bisa menambahkan filter dan sortir untuk memudahkan pengguna dalam mencari data. Setelah itu, tambahkan kode VBA untuk menampilkan data dalam laporan.
Membuat Aplikasi Kasir dengan Excel
Salah satu contoh penggunaan Microsoft Excel adalah untuk membuat aplikasi kasir. Berikut adalah langkah-langkah sederhana untuk membuat aplikasi kasir dengan Excel:
1. Buat Daftar Barang
Yang pertama harus Anda lakukan adalah membuat daftar barang yang akan dijual. Buat tabel dengan kolom-kolom berikut:
- Nama Barang
- Harga Barang
- Jumlah Barang
- Total Harga
Setelah itu, tambahkan daftar barang yang ingin Anda jual beserta dengan harganya masing-masing.
2. Buat Formulir Pembelian
Setelah membuat daftar barang, langkah selanjutnya adalah membuat formulir pembelian. Buat tabel dengan kolom-kolom berikut:
- Kode Barang
- Nama Barang
- Harga Barang
- Jumlah Barang
- Total Harga
Setelah itu, masukkan rumus untuk menghitung total harga di kolom Total Harga.
3. Buat Laporan Penjualan
Setelah selesai membuat formulir pembelian, langkah selanjutnya adalah membuat laporan penjualan. Buat tabel dengan kolom-kolom berikut:
- Tanggal
- Kode Barang
- Nama Barang
- Harga Barang
- Jumlah Barang
- Total Harga
Sebelum itu, buatlah rumus untuk menghitung total penjualan dan hitunglah total penjualan selama periode tertentu dalam tabel penjualan.
FAQ
1. Apa kelebihan menggunakan Microsoft Excel untuk membuat aplikasi kasir?
Jawaban: Kelebihan menggunakan Microsoft Excel untuk membuat aplikasi kasir adalah mudah digunakan dan diakses oleh siapa saja. Anda tidak perlu memiliki pengetahuan khusus di bidang pemrograman untuk membuat aplikasi kasir sederhana dengan Microsoft Excel. Selain itu, Microsoft Excel juga menyediakan berbagai fitur dan fungsi yang bisa membuat aplikasi kasir Anda lebih efisien dan mudah dioperasikan.
2. Apakah bisa menambahkan fitur barcode scanner pada aplikasi kasir dengan Microsoft Excel?
Jawaban: Ya, Anda bisa menambahkan fitur barcode scanner pada aplikasi kasir yang dibuat dengan Microsoft Excel. Namun, Anda membutuhkan pengetahuan lebih lanjut di bidang pemrograman untuk melakukan itu. Anda bisa mencari tutorial online atau mengikuti pelatihan terkait untuk menambahkan fitur barcode scanner pada aplikasi kasir Anda.
Video Tutorial Cara Membuat Aplikasi Kasir Sederhana dengan Microsoft Excel
Berikut adalah video tutorial cara membuat aplikasi kasir sederhana dengan menggunakan Microsoft Excel:
Semoga artikel ini bisa membantu Anda dalam membuat aplikasi kasir sederhana dengan menggunakan Microsoft Excel dan memaksimalkan penggunaan Microsoft Excel dalam mengelola data dan membuat aplikasi yang berguna bagi kehidupan bisnis. Selamat mencoba!