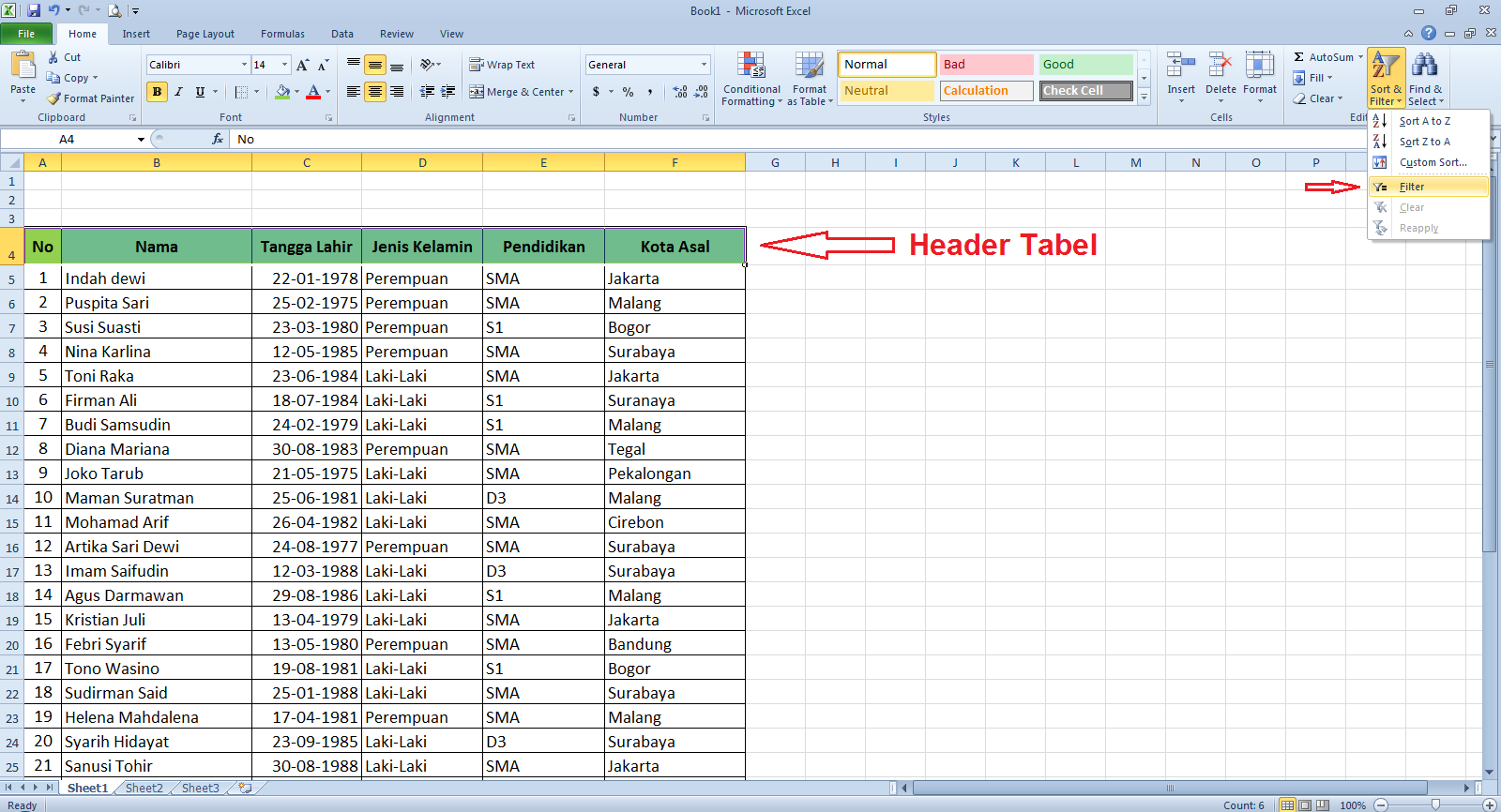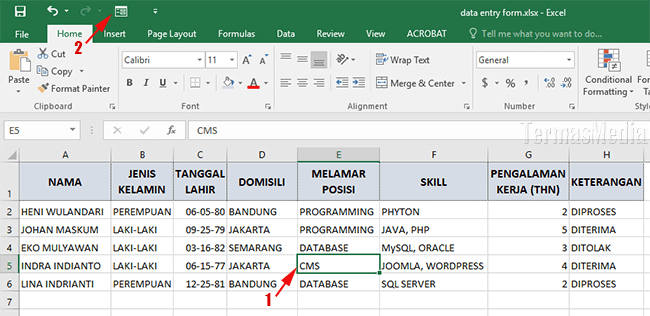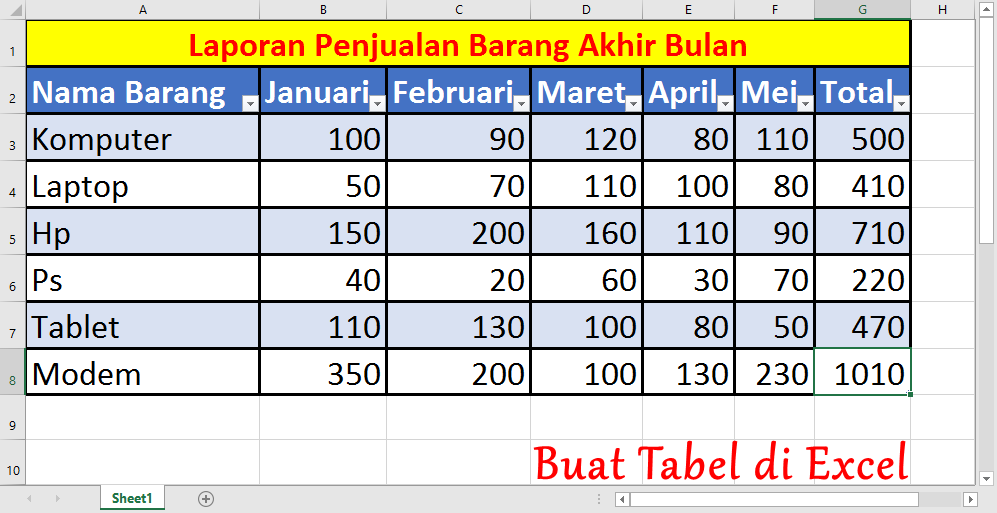Jika Anda sering menggunakan Microsoft Excel, pasti sudah tidak asing dengan beragam fungsinya. Salah satu fitur yang dapat memudahkan pengguna dalam mengelola data di Excel adalah filter data. Filter data memungkinkan kita untuk menyaring data yang ingin kita tampilkan berdasarkan kondisi tertentu. Dalam artikel ini, kita akan membahas cara membuat filter data di Microsoft Excel.
Cara Membuat Filter Data Di Microsoft Excel
Berikut ini adalah langkah-langkah untuk membuat filter data di Excel:
1. Siapkan data yang akan difilter
Langkah pertama yang harus dilakukan adalah menyiapkan data yang akan difilter. Anda dapat menggunakan data apapun, baik itu data tentang pendapatan, harga produk, atau data lainnya.
2. Pilih seluruh data
Setelah data disiapkan, pilih seluruh data yang ingin kita filter. Caranya, klik salah satu sel di dalam data, kemudian tekan tombol Ctrl + A pada keyboard atau klik tombol Select All di bagian kiri atas lembar kerja Excel.
3. Buka filter data
Setelah data terpilih, klik tab Data di bagian atas lembar kerja Excel, kemudian klik tombol Filter.
4. Filter data
Setelah filter dibuka, Excel akan menambahkan tombol panah kecil di bagian samping kolom. Klik salah satu tombol panah kecil untuk menampilkan opsi filter. Kemudian, pilih kondisi yang ingin digunakan untuk menyaring data.
Misalnya, jika kita ingin menampilkan hanya data yang memiliki nilai lebih besar atau sama dengan 500, maka kita dapat memilih opsi “Number Filters” dan kemudian pilih “Greater Than Or Equal To”. Setelah itu, masukkan angka 500 di dalam kotak yang tersedia.
5. Tampilkan data yang telah difilter
Setelah filter diterapkan, kalian akan melihat bahwa hanya data yang memenuhi kondisi yang ditentukan yang akan ditampilkan. Untuk menampilkan kembali seluruh data, klik tombol Filter di tab Data dan kemudian klik Clear filter.
Cara Membuat Grafik Di Excel
Selain filter data, salah satu fitur lain yang berguna di Excel adalah pembuatan grafik. Grafik dapat membantu kita untuk memvisualisasikan data dengan lebih jelas dan membuatnya lebih mudah untuk dipahami. Berikut adalah langkah-langkah untuk membuat grafik di Microsoft Excel.
1. Siapkan data
Langkah pertama yang harus dilakukan adalah menyiapkan data yang ingin kita visualisasikan dalam bentuk grafik. Pastikan bahwa data tersebut sudah berada dalam format tabel yang teratur dan mudah dibaca.
2. Pilih seluruh data
Setelah data disiapkan, pilih seluruh data yang ingin kita tampilkan dalam bentuk grafik. Caranya, klik salah satu sel di dalam data, kemudian tekan tombol Ctrl + A pada keyboard atau klik tombol Select All di bagian kiri atas lembar kerja Excel.
3. Buka tab Insert
Setelah data terpilih, klik tab Insert di bagian atas lembar kerja Excel.
4. Pilih jenis grafik
Setelah tab Insert terbuka, Anda akan melihat beragam opsi grafik yang dapat dipilih di bagian atas halaman. Pilih jenis grafik yang paling sesuai dengan data yang Anda miliki. Misalnya, jika data yang ingin ditampilkan adalah data pendapatan per bulan, maka pilih jenis grafik Bar Chart.
5. Sesuaikan pengaturan grafik
Setelah jenis grafik dipilih, Excel akan secara otomatis membuat grafik sesuai dengan data yang telah dipilih. Namun, Anda masih dapat mengatur pengaturan grafik secara lebih detail. Misalnya, menambahkan judul grafik, mengganti warna bar, menambahkan data baru ke grafik, atau mengatur skala sumbu.
Membuat Aplikasi Data Penduduk Dengan Excel
Selain filter data dan pembuatan grafik, Excel juga dapat digunakan untuk membuat aplikasi berbasis data yang lebih kompleks. Misalnya, membuat aplikasi data penduduk yang dapat digunakan untuk mencatat data demografi, tempat tinggal, dan informasi lainnya secara terpusat.
Berikut adalah langkah-langkah untuk membuat aplikasi data penduduk dengan Excel:
1. Siapkan data penduduk
Langkah pertama adalah menyiapkan data penduduk yang akan disimpan dalam aplikasi kita. Data penduduk dapat berupa nama, umur, jenis kelamin, status kawin, alamat, dan informasi lainnya yang Anda anggap perlu.
2. Buat formulir input
Setelah data penduduk terkumpul, kita dapat mulai membuat formulir input untuk menyimpan data tersebut secara terpusat. Caranya, klik tombol Developer di toolbar Excel, kemudian pilih Insert dan pilih Form Control yang sesuai dengan kebutuhan kita.
3. Sesuaikan formulir input
Setelah formulir input dibuat, kita dapat mulai memodifikasi formulir sesuai dengan data penduduk kita. Misalnya, menambahkan kotak teks untuk memasukkan nama penduduk, kotak pilihan untuk memilih jenis kelamin, dan kotak seleksi untuk memilih status kawin.
4. Bikin tombol submit
Setelah formulir input selesai dibuat, kita dapat menambahkan tombol Submit untuk menyimpan data ke dalam database Excel kita. Caranya, klik tombol Developer di toolbar Excel, kemudian pilih Insert dan klik tombol Button.
5. Tampilkan data penduduk
Setelah aplikasi kita selesai dibuat, kita dapat menampilkan data penduduk yang telah disimpan dalam sebuah tabel di Excel. Caranya, klik tab Insert di bagian atas lembar kerja Excel, kemudian pilih Table.
Cara Membuat Tabel di Excel Berwarna Otomatis
Jika Anda sering menggunakan Excel untuk mengelola data, Anda mungkin merasa bosan dengan tampilan tabel yang monoton dan membosankan. Namun, Excel menyediakan fitur yang memungkinkan kita untuk memberi warna otomatis pada tabel kita.
1. Pilih jenis tabel
Langkah pertama dalam membuat tabel berwarna otomatis adalah memilih jenis tabel yang kita inginkan. Excel menyediakan beragam jenis tabel yang dapat digunakan, misalnya tabel sederhana, tabel pivot, atau tabel dinamis.
2. Buat tabel
Setelah jenis tabel dipilih, kita dapat mulai membuat tabel secara normal menggunakan Excel. Pastikan bahwa tabel tersebut sudah berisi data lengkap yang ingin kita gunakan.
3. Buka tab Design
Setelah tabel dibuat, kita dapat mulai mengatur tampilan tabel dengan memberikan warna. Buka tab Design di bagian atas layar Excel.
4. Pilih jenis warna
Setelah tab Design terbuka, kita dapat memilih jenis warna yang ingin kita gunakan untuk tabel kita. Excel menyediakan beragam pilihan warna, dari warna pastel hingga warna yang lebih terang dan mencolok.
5. Sesuaikan pengaturan
Setelah warna dipilih, kita dapat memodifikasi pengaturan tabel secara lebih detail. Misalnya, menambahkan garis atau mengatur lebar kolom agar tabel terlihat lebih rapi dan teratur.
FAQ
1. Apa saja keuntungan menggunakan filter data di Excel?
Filter data di Excel memungkinkan pengguna untuk menyaring data yang ingin ditampilkan berdasarkan kondisi tertentu. Dengan menggunakan filter data, kita dapat lebih mudah untuk menemukan data yang spesifik dan menganalisis data secara lebih efektif.
2. Apa yang harus dilakukan jika filter data tidak menampilkan data yang diinginkan?
Jika filter data tidak menampilkan data yang diinginkan, periksa kembali kondisi filter yang telah diterapkan. Pastikan bahwa kondisi tersebut sudah benar dan tidak bertentangan dengan data yang ada. Jika masih bermasalah, coba gunakan filter yang lebih spesifik atau tambahkan kondisi filter baru.
Video Cara Membuat Daftar Pilihan di Excel
Untuk lebih memahami cara membuat daftar pilihan di Excel, berikut adalah video tutorial yang bisa Anda ikuti: