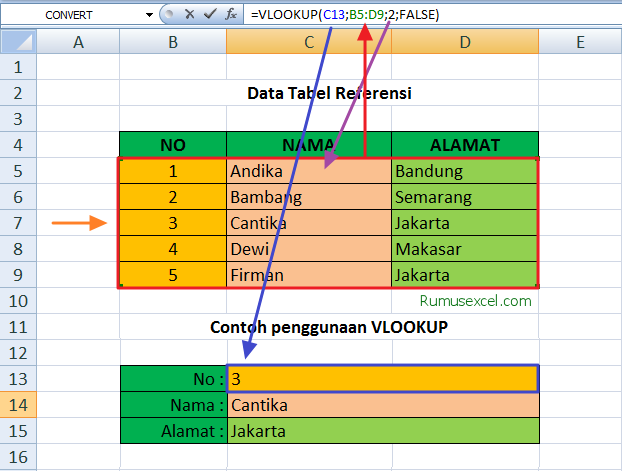Jika Anda sering menggunakan Microsoft Excel, tentu tidak asing lagi dengan rumus VLOOKUP atau sering disebut sebagai pencari nilai. Rumus ini dapat membantu Anda dalam mencari nilai pada sebuah tabel berdasarkan kriteria tertentu, seperti kode barang, nama pelanggan, atau nomor telepon. Dalam artikel ini, kami akan membahas secara detail tentang cara menggunakan rumus VLOOKUP di Excel.
Cara Menggunakan Rumus VLOOKUP pada Microsoft Excel
Langkah 1: Siapkan data yang akan dicari
Sebelum menggunakan rumus VLOOKUP, pertama-tama Anda harus menyiapkan data yang akan dicari. Data ini dapat berupa tabel atau daftar yang berisi informasi seperti nama barang, harga, dan jumlah stok. Pastikan data sudah lengkap dan terstruktur dengan baik sebelum melanjutkan ke tahap berikutnya.
Langkah 2: Tentukan kriteria pencarian
Setelah menyiapkan data, langkah selanjutnya adalah menentukan kriteria pencarian. Misalnya, jika Anda ingin mencari harga sebuah barang, maka kriteria pencariannya bisa berupa kode barang atau nama barang. Ingat bahwa kriteria pencarian harus terdapat pada data yang akan dicari, jika tidak maka rumus VLOOKUP tidak akan dapat bekerja dengan baik.
Langkah 3: Tentukan kolom yang akan ditampilkan
Setelah menentukan kriteria pencarian, langkah selanjutnya adalah menentukan kolom yang akan ditampilkan. Kolom ini dapat berupa harga barang, jumlah stok, atau informasi lain yang Anda butuhkan. Pastikan kolom yang akan ditampilkan juga terstruktur dengan baik agar hasil pencarian dapat ditemukan dengan mudah.
Langkah 4: Masukan rumus VLOOKUP ke dalam sel
Setelah menentukan kriteria pencarian dan kolom yang akan ditampilkan, langkah selanjutnya adalah memasukkan rumus VLOOKUP ke dalam sel yang diinginkan. Rumus VLOOKUP memiliki empat argumen yang harus diisi, yaitu nilai yang akan dicari, rentang data yang akan dicari, nomor kolom yang akan ditampilkan, dan argumen untuk pencarian yang lebih lanjut.
Contoh rumus VLOOKUP:
=VLOOKUP(A2,B2:E10,3,FALSE)
Pada contoh diatas, nilai yang akan dicari adalah nilai pada sel A2. Rentang data yang akan dicari adalah rentang B2:E10. Nomor kolom yang akan ditampilkan adalah kolom ke-3 (harga barang). Argumen terakhir (FALSE) menunjukkan bahwa nilai yang dicari harus persis sama dengan nilai yang ada di rentang data, jika tidak maka rumus VLOOKUP akan mengembalikan nilai error (#N/A).
Contoh Penggunaan Rumus VLOOKUP di Excel
Lihatlah contoh tabel di bawah ini:
Sekarang, kita akan mencari harga sebuah barang dengan menggunakan rumus VLOOKUP. Misalnya kita akan mencari harga barang Buku Komputer.
Langkah 1: Tentukan kriteria pencarian. Kriteria pencarian pada contoh ini adalah nama barang, yaitu Buku Komputer. Kriteria pencarian ini akan dimasukkan ke dalam sel A10.
Langkah 2: Tentukan kolom yang akan ditampilkan. Kolom yang akan ditampilkan adalah harga barang (kolom C). Kolom ini akan dimasukkan ke dalam sel B10.
Langkah 3: Masukkan rumus VLOOKUP ke dalam sel C10. Rumus yang harus dimasukkan adalah:
=VLOOKUP(A10,A2:C8,3,FALSE)
Hasil pencarian akan muncul pada sel C10, yaitu harga Buku Komputer yang sebesar Rp. 120.000.
FAQ
1. Apakah rumus VLOOKUP hanya dapat digunakan untuk mencari nilai pada satu kolom?
Tidak, rumus VLOOKUP dapat digunakan untuk mencari nilai pada banyak kolom. Untuk mencari nilai pada kolom lain, Anda hanya perlu mengubah nomor kolom dalam rumus VLOOKUP. Misalnya, jika ingin mencari harga dan jumlah stok sebuah barang, maka nilai kolom yang ditampilkan harus diubah menjadi 3 dan 4, atau menjadi:
=VLOOKUP(A2,B2:E10,3,FALSE)
=VLOOKUP(A2,B2:E10,4,FALSE)
2. Apa perbedaan antara rumus VLOOKUP dan HLOOKUP di Excel?
Rumus VLOOKUP digunakan untuk mencari nilai pada kolom vertikal, sementara rumus HLOOKUP digunakan untuk mencari nilai pada baris horizontal. Rumus HLOOKUP bekerja dengan cara yang sama seperti rumus VLOOKUP, yaitu mencari nilai pada sebuah rentang data berdasarkan kriteria tertentu. Namun, perlu diingat bahwa rumus HLOOKUP lebih lambat dibandingkan dengan rumus VLOOKUP, terutama jika digunakan pada tabel yang besar.
Video Tutorial Cara Menggunakan Rumus VLOOKUP pada Microsoft Excel
Berikut adalah video tutorial singkat tentang cara menggunakan rumus VLOOKUP pada Microsoft Excel:
Demikianlah artikel singkat tentang cara menggunakan rumus VLOOKUP di Microsoft Excel. Semoga artikel ini dapat membantu Anda dalam mengoptimalkan penggunaan Microsoft Excel untuk keperluan bisnis atau pekerjaan Anda.