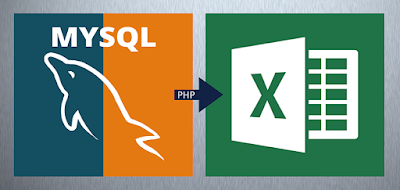Seiring berkembangnya teknologi saat ini, semakin banyak orang yang memanfaatkan internet untuk berbagai keperluan. Salah satu hal yang umum dilakukan adalah untuk mencari informasi tentang cara-cara tertentu, baik itu dalam bentuk tutorial, tips, atau trik. Tidak heran jika kini banyak website dan blog yang menyediakan konten-konten tersebut di internet.
Jika anda salah satu orang yang membutuhkan informasi tentang cara-cara tertentu, halaman SEO Pageone adalah jawaban yang tepat untuk anda. Didalamnya terdapat banyak artikel-artikel menarik yang dapat membantu anda dalam memecahkan masalah-masalah sehari-hari, atau memberikan inspirasi tentang sesuatu yang ingin anda lakukan. Salah satu informasi yang dapat anda temukan di SEO Pageone adalah tentang cara-cara memasukkan data dari Excel ke sebuah website, meng-ekspor data dari MySQL ke Excel, mendownload data dari Google Drive, dan masih banyak informasi lainnya yang menarik untuk anda pelajari. Berikut adalah tips dan trik masing-masing informasi:
Cara Memasukkan Data dari Excel ke Website
Memasukkan data dari Excel ke sebuah website dapat dianggap sebagai hal yang gampang-gampang susah. Namun, sebenarnya proses ini dapat dilakukan dengan mudah dengan beberapa langkah-langkah sederhana. Berikut adalah tips-tips untuk memasukkan data dari Excel ke sebuah website:
- Langkah pertama yang harus anda lakukan adalah membuka dokumen Excel yang ingin anda masukkan datanya ke dalam website. Pastikan dokumen anda sudah tersimpan dan siap untuk di-upload ke website.
- Setelah itu, pastikan anda sudah memiliki akses ke panel administrator website anda. Panel administrator biasanya dapat diakses melalui alamat ‘yourwebsite.com/wp-admin’ (jika anda menggunakan CMS WordPress). Masuk ke panel tersebut dan navigasi ke halaman yang ingin anda tambahkan data Excel di dalamnya.
- Setelah halaman yang ingin anda tambahkan data Excel di dalamnya tampil di layar, klik pada tombol bernama ‘Add New’ yang terletak di sisi atas halaman tersebut.
- Setelah itu, klik pada tombol ‘Add Media’ yang terletak di samping tombol ‘Add New’ yang telah anda klik sebelumnya. Ini akan membuka interface untuk meng-upload file ke dalam website anda.
- Masukkan file Excel yang ingin anda tambahkan datanya ke dalam website, dan tunggu hingga proses upload selesai. Pastikan anda sudah memberikan judul pada file sehingga mudah untuk dikenali pada saat meng-uploadnya.
- Setelah file berhasil di-upload, masukkan kode yang dibutuhkan untuk me-render data dari Excel ke dalam website anda. Kode biasanya dapat diambil dari plugin-plugin yang dapat anda install di website anda. Cari plugin-plugin semacam ‘TablePress’ atau ‘Data Tables Generator’, dan ikuti cara penggunaannya.
- Setelah menyesuaikan kode-kode yang dibutuhkan untuk memasukkan data Excel, anda dapat memasukkan nama file Excel yang di-upload pada proses sebelumnya. Setelah itu, klik pada tombol ‘Publish’ yang terdapat pada bagian bawah interface website anda untuk menyimpan perubahan yang sudah anda lakukan.
- Assalamualaikum… Sepertinya kita punya satu FAQ ya!
Berikut adalah video tutorial yang dapat membantu anda dalam proses memasukkan data Excel ke dalam sebuah website:
Cara Meng-ekspor Data dari MySQL ke Excel
MySQL adalah salah satu jenis database yang paling banyak digunakan di dunia web development. Dengan MySQL, anda dapat menyimpan banyak data dengan efektif dan efisien. Namun, bagaimana jika anda ingin meng-ekspor data dari MySQL ke dalam format Excel? Hal tersebut mungkin terdengar seperti hal yang memusingkan, namun sebenarnya dapat dilakukan dengan mudah menggunakan PHP. Berikut adalah tips untuk meng-ekspor data dari MySQL ke Excel:
- Langkah pertama yang harus anda lakukan adalah membuat koneksi ke database MySQL menggunakan script PHP. Pastikan anda memiliki environment PHP yang terpasang pada komputer anda. Jika tidak, anda dapat menginstall software semacam xampp atau wamp server yang dapat mengelola server di komputer anda.
- Setelah itu, buat script PHP yang dapat membaca data dari database MySQL. Anda bisa memanfaatkan library semacam ‘MySQLi’ atau ‘PDO’ untuk membaca data dari database.
- Setelah script PHP berhasil membaca data dari database, buat kode-kode yang dapat membuat file Excel baru. Anda bisa menggunakan library PHP semacam ‘PHPExcel’ atau ‘PhpSpreadsheet’ untuk membantu anda dalam proses ini.
- Setelah proses pembuatan file Excel berhasil, buat kode-kode yang dapat mengisi data pada file Excel tersebut. Anda bisa menggunakan library y yang sama seperti sebelumnya untuk membantu anda dalam proses ini.
- Setelah data-data berhasil diisi pada file Excel, buat kode-kode yang membantu anda untuk mendownload file tersebut ke dalam komputer anda. Anda bisa menggunakan fungsi semacam ‘header’ pada PHP untuk memberikan header-file yang cocok untuk tampilan file Excel.
- Setelah itu, masukkan nama file Excel yang ingin anda download, dan selamat! Proses peng-eksporan data dari database MySQL ke dalam format Excel sudah berhasil dilakukan.
- Assalamualaikum… Sepertinya kita punya satu FAQ juga ya…
Berikut adalah video tutorial yang dapat membantu anda dalam proses meng-ekspor data dari MySQL ke dalam format Excel:
Cara Mendownload Data dari Google Drive
Google Drive adalah salah satu layanan berbasis cloud computing yang banyak dimanfaatkan oleh pengguna internet. Dibandingkan dengan metode pembagian file yang konvensional (mengirim file via email attachment), Google Drive memudahkan kita dalam hal berbagi file dengan banyak orang. Namun, bagaimana jika anda ingin mendownload file dari Google Drive ke komputer anda? Berikut adalah tips untuk mendownload file dari Google Drive:
- Dalam akun Google Drive anda, pilih file yang ingin anda download ke dalam komputer anda.
- Setelah file berhasil dipilih, klik pada tombol ‘Download’ yang terdapat pada toolbar atas.
- Tunggu hingga proses download selesai, dan file akan tersimpan di dalam direktori unduhan di komputer anda.
- Apakah ini saja FAQ-nya?
Berikut adalah video tutorial yang dapat membantu anda dalam proses mendownload file dari Google Drive:
Demikian informasi yang dapat kami sampaikan mengenai beberapa cara-cara untuk memasukkan data dari Excel ke sebuah website, meng-ekspor data dari MySQL ke Excel, dan mendownload data dari Google Drive. Semoga informasi ini dapat membantu anda dalam memenuhi kebutuhan sehari-hari anda. Jangan lupa untuk selalu berkunjung ke SEO Pageone untuk mendapatkan informasi-informasi menarik lainnya!