Apakah kamu sering mengalami kesulitan dalam mengurutkan data di Microsoft Excel? Jika iya, kamu tidak sendiri. Pasti banyak orang yang sering mengalami kesulitan yang sama, terutama bagi mereka yang masih baru dalam menggunakan program Excel.
 Cara Mengurutkan Data di Excel Secara Otomatis
Cara Mengurutkan Data di Excel Secara Otomatis
Jika kamu ingin mengurutkan data di Excel secara otomatis, kamu bisa memanfaatkan fitur Sort & Filter yang tersedia di program Excel. Berikut ini adalah langkah-langkah yang bisa kamu ikuti:
- Pilih seluruh data yang ingin diurutkan.
- Klik tab “Data” di toolbar Microsoft Excel.
- Klik tombol “Sort & Filter” di bagian sebelah kanan tab “Data”.
- Pilih opsi “Sort Smallest to Largest” atau “Sort Largest to Smallest” tergantung preferensi kamu. Jika kamu ingin mengurutkan data berdasarkan kolom tertentu, pilih kolom itu di daftar dropdown “Sort by”.
- Klik tombol “OK”.
Dengan mengikuti langkah-langkah di atas, data kamu akan terurut secara otomatis. Sangat mudah, bukan?
 Cara Mengurutkan Angka di Microsoft Excel
Cara Mengurutkan Angka di Microsoft Excel
Cara mengurutkan angka di Microsoft Excel sebenarnya tidak jauh berbeda dengan mengurutkan data lainnya. Hanya saja, kamu perlu memahami bahwa Excel memperlakukan angka sebagai nilai numerik, bukan sebagai teks. Oleh karena itu, ketika kamu mengurutkan angka di Excel, program ini akan mengurutkan angka-angka tersebut berdasarkan nilai numeriknya, bukan secara alfabetis seperti saat mengurutkan teks.
Berikut ini adalah langkah-langkah untuk mengurutkan angka di Microsoft Excel:
- Pilih seluruh data yang ingin diurutkan.
- Klik tab “Data” di toolbar Microsoft Excel.
- Klik tombol “Sort & Filter” di bagian sebelah kanan tab “Data”.
- Pilih opsi “Sort Smallest to Largest” atau “Sort Largest to Smallest” tergantung preferensi kamu.
- Pilih kolom yang berisi angka di daftar dropdown “Sort by”.
- Klik tombol “OK”.
Dengan mengikuti langkah-langkah di atas, kamu bisa mengurutkan angka di Microsoft Excel dengan mudah.
 Menyortir Nama di Excel Sesuai Abjad
Menyortir Nama di Excel Sesuai Abjad
Bagi kamu yang sering bekerja dengan data yang berisi nama, pasti pernah mengalami kesulitan dalam menyortir nama secara alfabetis. Terlebih jika jumlah data yang kamu miliki cukup besar, mungkin akan memakan waktu dan tenaga yang banyak jika kamu harus melakukan penyortiran secara manual.
Namun, jangan khawatir. Microsoft Excel menyediakan fitur yang bisa membantu kamu menyortir nama secara otomatis. Berikut ini adalah tahapan yang bisa kamu ikuti:
- Pilih seluruh data yang ingin diurutkan. Pastikan kamu memilih kolom yang berisi nama.
- Klik tab “Data” di toolbar Microsoft Excel.
- Klik tombol “Sort & Filter” di bagian sebelah kanan tab “Data”.
- Pilih opsi “Sort A to Z” atau “Sort Z to A” tergantung preferensi kamu.
- Pilih kolom yang berisi nama di daftar dropdown “Sort by”.
- Klik tombol “OK”.
Dengan mengikuti langkah-langkah di atas, kamu bisa menyortir nama di Excel sesuai abjad dengan mudah dan cepat.
 Cara Mengurutkan Data di Excel (Sorting Data Angka, Nama, dan Tanggal
Cara Mengurutkan Data di Excel (Sorting Data Angka, Nama, dan Tanggal
Selain mengurutkan angka dan nama di Microsoft Excel, kamu juga bisa mengurutkan data berdasarkan tanggal. Pengurutan tanggal memiliki keunikannya sendiri, di mana Excel melakukan pengurutan berdasarkan urutan waktu dan tanggal. Berikut ini adalah tahapan-tahapan untuk mengurutkan data berdasarkan tanggal:
- Pilih seluruh data yang ingin diurutkan.
- Klik tab “Data” di toolbar Microsoft Excel.
- Klik tombol “Sort & Filter” di bagian sebelah kanan tab “Data”.
- Pilih opsi “Sort Oldest to Newest” atau “Sort Newest to Oldest” tergantung preferensi kamu.
- Pilih kolom yang berisi tanggal di daftar dropdown “Sort by”.
- Klik tombol “OK”.
Dengan mengikuti langkah-langkah di atas, kamu bisa mengurutkan data berdasarkan tanggal di Microsoft Excel dengan mudah.
 Cara Mengurutkan Tanggal di Excel dengan Tabel
Cara Mengurutkan Tanggal di Excel dengan Tabel
Jika kamu memiliki data yang cukup besar, mungkin akan lebih mudah jika kamu membuat tabel terlebih dahulu sebelum melakukan pengurutan. Berikut ini adalah langkah-langkah untuk membuat tabel dan mengurutkan data berdasarkan tanggal di Microsoft Excel:
- Pilih seluruh data yang ingin diurutkan, termasuk judul kolom dan baris kosong di bawah data.
- Klik tab “Insert” di toolbar Microsoft Excel.
- Klik tombol “Table”.
- Pilih opsi “My table has headers” jika tabel kamu memiliki judul kolom. Jika tidak, lewati langkah ini.
- Klik tombol “OK”.
- Klik tanda segitiga di samping kolom yang berisi tanggal.
- Pilih opsi “Sort Oldest to Newest” atau “Sort Newest to Oldest” tergantung preferensi kamu.
Dengan membuat tabel seperti di atas, kamu bisa dengan mudah mengurutkan data berdasarkan tanggal. Selain itu, tabel juga bisa mempermudah pengelolaan data dan analisis data yang lebih baik.
 Cara Mengurutkan Data di Excel dengan Video Tutorial
Cara Mengurutkan Data di Excel dengan Video Tutorial
Jika kamu masih kesulitan dalam mengurutkan data di Microsoft Excel, kamu bisa melihat video tutorial di bawah ini yang membahas cara mengurutkan data secara otomatis:
FAQ
1. Apa itu Sort & Filter di Microsoft Excel?
Sort & Filter adalah fitur yang tersedia di Microsoft Excel yang memungkinkan kamu untuk mengurutkan dan menyaring data dengan mudah. Dengan fitur ini, kamu bisa mengurutkan data berdasarkan kolom tertentu, menghilangkan data yang tidak relevan, atau menampilkan data yang memenuhi kriteria tertentu.
2. Apa bedanya antara pengurutan data alfabetis dan numerik di Microsoft Excel?
Ketika kamu mengurutkan data dalam bentuk teks di Microsoft Excel, program ini akan mengurutkan data tersebut secara alfabetis, yaitu dari A sampai Z atau sebaliknya. Namun, ketika kamu mengurutkan data dalam bentuk angka, Excel akan mengurutkan data tersebut berdasarkan nilai numeriknya. Jadi, jika kamu mengurutkan angka-angka dari kecil ke besar, Excel akan mengurutkan angka-angka tersebut berdasarkan nilai numeriknya, bukan berdasarkan urutan alfabetis dari angka-angka tersebut.
 Cara Mengurutkan Angka di Microsoft Excel
Cara Mengurutkan Angka di Microsoft Excel Menyortir Nama di Excel Sesuai Abjad
Menyortir Nama di Excel Sesuai Abjad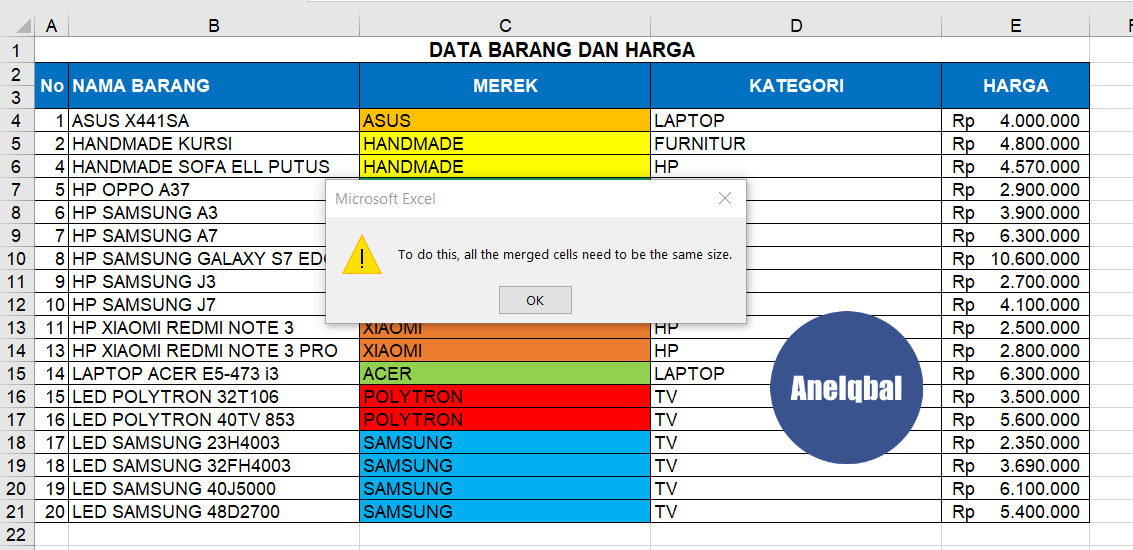 Cara Mengurutkan Data di Excel (Sorting Data Angka, Nama, dan Tanggal
Cara Mengurutkan Data di Excel (Sorting Data Angka, Nama, dan Tanggal Cara Mengurutkan Tanggal di Excel dengan Tabel
Cara Mengurutkan Tanggal di Excel dengan Tabel