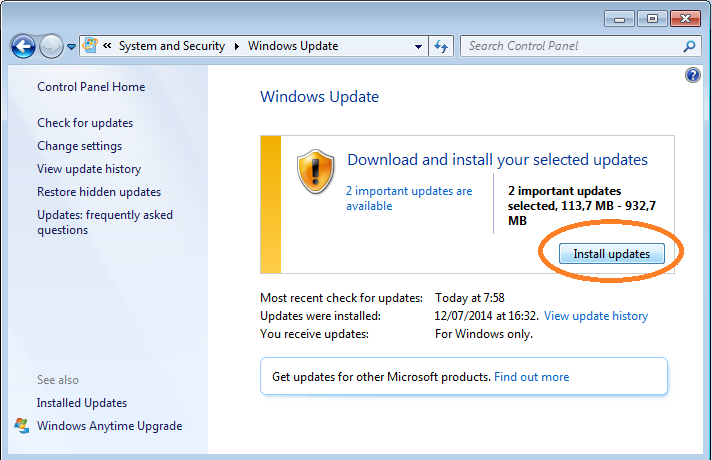Windows 7 has been a popular operating system for many years, but it’s time to upgrade. With the end of support for Windows 7, it’s essential to upgrade your system to Windows 10 to protect yourself from security risks. In this blog post, we will discuss how to upgrade from Windows 7 to Windows 10 and the benefits of doing so.
Why Should You Upgrade to Windows 10?
If you’re still using Windows 7, you may be wondering why you should upgrade to Windows 10. Here are some of the benefits:
- Better Security: Windows 10 has advanced security features that protect your system from modern threats.
- Improved Performance: Windows 10 is optimized for modern hardware and provides faster performance than Windows 7.
- New Features: Windows 10 comes with many new features, including Cortana, Microsoft Edge, and virtual desktops.
- Support: With Windows 7 end-of-life, you won’t receive updates, bug fixes, or technical support. Windows 10 is currently supported and will receive updates and support for years to come.
How to Upgrade from Windows 7 to Windows 10
There are several ways to upgrade your system from Windows 7 to Windows 10. Here are three methods:
Method 1: Upgrade via Windows Update
If you have a genuine copy of Windows 7, you can upgrade to Windows 10 for free via windows Update. Here’s how:
- Click on the Start menu and open Settings.
- Select Update & Security.
- Click on Windows Update.
- Click on Check for updates.
- Click on the option to download and install updates for Windows 7.
- Follow the on-screen prompts to install the update.
Method 2: Upgrade Using the Media Creation Tool
If you don’t want to upgrade through Windows Update, you can use the Media Creation Tool to create the installation media for Windows 10. Here’s how:
- Go to the Microsoft website and download the Media Creation Tool.
- Run the tool and select Upgrade this PC now.
- Follow the on-screen prompts to complete the upgrade process.
Method 3: Clean Install Windows 10
If you want to start fresh with a clean installation of Windows 10, you can create a bootable USB drive or DVD with the Media Creation Tool and perform a clean install. Keep in mind that this method will delete all your files, applications, and settings. Here’s how:
- Download the Media Creation Tool from the Microsoft website.
- Create a bootable USB drive or DVD with the tool.
- Insert the USB drive or DVD into your computer and restart it.
- Press the appropriate key to enter the boot menu (usually F2 or F12).
- Select the USB drive or DVD as the boot device.
- Follow the on-screen prompts to install Windows 10.
How to Update Windows 7 to Windows 10 Using Command Prompt
If you prefer to use the Command Prompt, you can also update your system from Windows 7 to Windows 10. Here’s how:
- Press the Windows key + X.
- Select Command Prompt (Admin).
- Type “wuauclt.exe/updatenow” (without the quotes) and press Enter.
- Wait for Windows Update to download and install the Windows 10 upgrade.
- Follow the on-screen prompts to complete the installation process.
FAQs
Q: Can I still use Windows 7 after the end of support?
A: Yes, you can still use Windows 7 after the end of support, but your system will be vulnerable to security risks because Microsoft won’t release security updates or bug fixes.
Q: Do I have to purchase a new license to upgrade from Windows 7 to Windows 10?
A: No, if you have a genuine copy of Windows 7, you can upgrade to Windows 10 for free.
Conclusion
Upgrading from Windows 7 to Windows 10 is essential to protect your system from security risks. With the end of support for Windows 7, you won’t receive updates, bug fixes, or technical support anymore. Windows 10 is currently supported and will receive updates and support for years to come. You can upgrade your system using Windows Update, the Media Creation Tool, or the Command Prompt. Remember to back up your files before you upgrade, and if you need help, don’t hesitate to contact Microsoft or a professional technician.
Video Tutorial: How to Upgrade from Windows 7 to Windows 10