Windows 7 is one of the most popular operating systems used on laptop computers. Many users prefer Windows 7 for its ease of use and reliability. This article will provide you with step-by-step instructions on how to install Windows 7 on your laptop.
 Cara Install Windows 7 di Laptop ASUS
Cara Install Windows 7 di Laptop ASUS
If you have an ASUS laptop, the following steps will help guide you through the process of installing Windows 7:
Step 1: Prepare Windows 7 Installation Disc or USB Drive
You will need to have a Windows 7 installation disc or USB flash drive. If you don’t have one, you can create one using an ISO file of Windows 7. You can download the ISO file from Microsoft’s website, or there are many third-party websites that offer the ISO file for download. Once you have the ISO file, you can burn it to a DVD or create a bootable USB flash drive using software like Rufus.
Step 2: Backup Your Data
Before you start the installation process, it’s important to back up all of your important data. This includes any documents, pictures, music, videos, or other files that you want to keep. You can back up your data to an external hard drive, USB flash drive, or cloud storage service like Google Drive or Dropbox.
Step 3: Booting Computer with Windows 7 Installation Disc or USB Drive
Once you have your Windows 7 installation disc or USB flash drive ready, you can boot your computer from it. To do this, you will need to enter the BIOS settings and change the boot order. When you start your computer, look for a message that tells you which key to press to enter the BIOS settings. This is usually Del, F2, or F10. Once you’re in the BIOS settings, look for the boot order settings and change it so that the DVD drive or USB drive is the first boot device. Save the changes and exit the BIOS settings.
Step 4: Install Windows 7
Now that you’ve booted your computer from the Windows 7 installation disc or USB flash drive, you can begin the installation process. Follow the on-screen instructions to select your language, time and currency format, keyboard or input method, and then click Next. Click the Install Now button to start the installation process.
Read the license terms and click the I accept the license terms checkbox, and then click Next. You will then be prompted for the type of installation you want to perform. Choose the Custom (advanced) option.
Select the hard drive where you want to install Windows 7, and then click Next. If you want to create a new partition, click New and specify the size that you want. If you want to format the partition, click Format and then click OK.
Windows 7 will now begin the installation process. This may take a while, depending on your computer’s hardware specifications. Once the installation is complete, you will be prompted to enter a user name and computer name. Follow the rest of the on-screen instructions to set up Windows 7.
 Cara Instal Windows 7 Di Notebook HP Dengan Flashdisk
Cara Instal Windows 7 Di Notebook HP Dengan Flashdisk
If you have a HP notebook and you want to install Windows 7, the following steps will guide you through the process:
Step 1: Prepare USB Drive
You will need to have a USB flash drive that has a capacity of at least 4GB. Make sure that the USB drive is not formatted in NTFS format, as Windows 7 does not support booting from an NTFS-formatted USB drive. To format the USB drive, go to My Computer, right-click on the USB drive, and select Format. Make sure that the File System is set to FAT32, and then click Start.
Step 2: Backup Your Data
Just like with installing Windows 7 on an ASUS laptop, it’s important to back up all of your important data before starting the installation process. This includes any documents, pictures, music, videos, or other files that you want to keep. You can back up your data to an external hard drive, USB flash drive, or cloud storage service like Google Drive or Dropbox.
Step 3: Create Bootable USB Drive
Once you have prepared the USB flash drive, you will need to create a bootable USB drive. You can create a bootable USB drive using software like Rufus. In Rufus, select the USB drive that you want to use, and then select the Windows 7 ISO file that you downloaded earlier. Click Start to create the bootable USB drive.
Step 4: Boot from USB Drive
Once you have created the bootable USB drive, you can boot your HP notebook from it. To do this, you will need to enter the BIOS settings and change the boot order. When you start your computer, look for a message that tells you which key to press to enter the BIOS settings. This is usually F10 or F12. Once you’re in the BIOS settings, look for the boot order settings and change it so that the USB drive is the first boot device. Save the changes and exit the BIOS settings.
Step 5: Install Windows 7
Now that you’ve booted your HP notebook from the USB flash drive, you can begin the installation process. Follow the same steps as installing Windows 7 on an ASUS laptop (Step 4 above).
FAQ
Q: Can I upgrade to Windows 7 from an older version of Windows?
A: Yes, you can upgrade to Windows 7 from Windows Vista or Windows XP. However, you will need to purchase a Windows 7 upgrade license.
Q: Is it safe to download Windows 7 ISO files from third-party websites?
A: It’s not recommended to download Windows 7 ISO files from third-party websites, as they may contain malware or viruses. It’s best to download the ISO file from Microsoft’s website.
Installing Windows 7 on your laptop can seem like a daunting task, but by following these step-by-step instructions, you should be able to do it without any problems. Remember to always back up your data before starting the installation process, and be sure to follow all the instructions carefully.
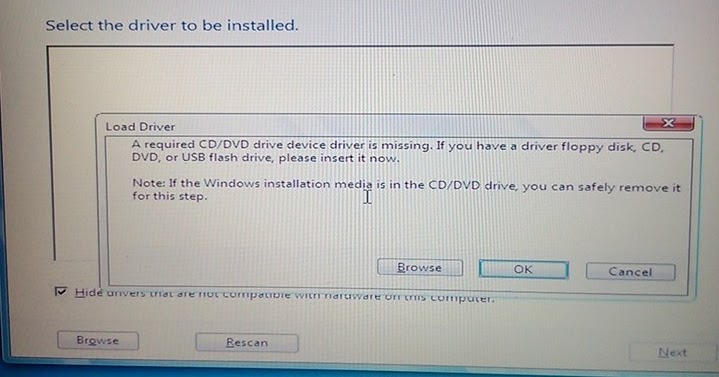 Cara Install Windows 7 di Laptop ASUS
Cara Install Windows 7 di Laptop ASUS