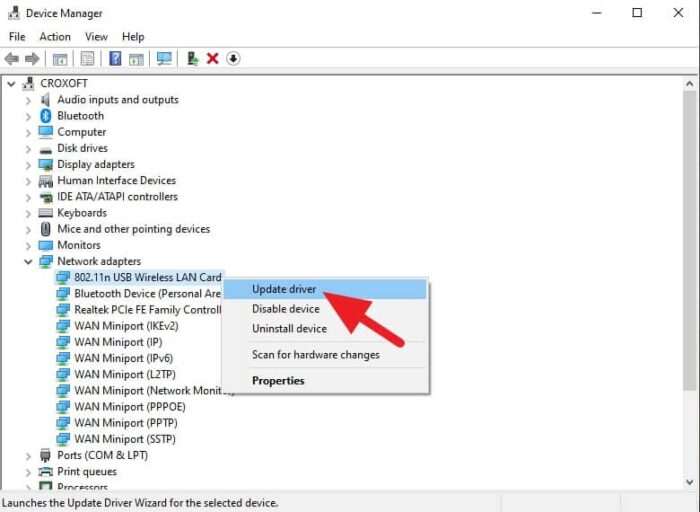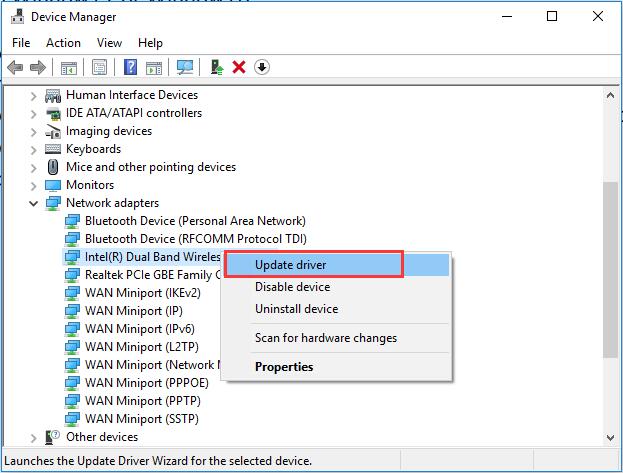Beberapa hari yang lalu, saya kesulitan untuk terhubung dengan jaringan WiFi di Windows 10 saya. Setelah melakukan beberapa riset, saya menemukan bahwa masalahnya mungkin disebabkan oleh driver WiFi yang perlu diperbarui. Jadi, saya mencari tahu caranya dan berikut adalah cara update driver WiFi di Windows 10 yang berhasil saya lakukan.

Cara Update Driver WiFi di Windows 10 dengan Video Tutorial
Sebelum kita membahas cara update driver WiFi di Windows 10, ada baiknya kita menonton video tutorial yang bisa membantu kita memahami cara melakukan update driver WiFi di Windows 10 dengan lebih jelas. Video tutorial disajikan oleh kanal YouTube bernama “IT-Networking” dengan judul “CARA UPDATE DRIVER WIFI WINDOWS 10”.

Cara Update Driver WiFi di Windows 10 dengan Online Manual
Salah satu cara update driver WiFi di Windows 10 adalah dengan online manual. Berikut adalah langkah-langkahnya:
- Langkah pertama, buka halaman bantuan resmi dari Microsoft. Di halaman tersebut, kita bisa memilih perangkat yang ingin kita update drivernya, termasuk WiFi.
- Pilih “Update the device driver” dan pilih “Search automatically for updated driver software”. Setelah itu, Windows akan mencari pembaruan driver untuk kita secara online.
- Jika Windows menemukan pembaruan driver baru, ikuti petunjuk layar untuk menginstalnya. Jika tidak, berarti driver sudah diperbarui dengan versi terbaru.
Cara ini cukup mudah dan cepat, tetapi kita perlu mengandalkan Windows dalam mencari pembaruan driver. Jika kita ingin lebih memerinci jenis driver WiFi kami, kita bisa mencoba cara yang berikut.

Cara Update Driver WiFi di Windows 10 dengan Device Manager
Kita juga bisa update driver WiFi di Windows 10 dengan menggunakan Device Manager. Berikut adalah langkah-langkahnya:
- Langkah pertama, buka Device Manager dengan cara mencari “device manager” di Start Menu atau tekan Win + X dan pilih “Device Manager”.
- Setelah Device Manager terbuka, kita cari WiFi adapter di daftar perangkat yang tersedia.
- Klik dua kali pada WiFi adapter dan pilih tab “Driver”.
- Klik “Update Driver”.
- Pilih “Search automatically for updated driver software”.
- Windows akan mencari pembaruan driver untuk kita dan jika ditemukan, ikuti petunjuk layar untuk menginstalnya. Jika tidak, berarti driver sudah diperbarui dengan versi terbaru.
Cara ini memungkinkan kita untuk mencari dan memperbarui driver WiFi secara manual, sehingga bisa lebih detail dalam mencari driver yang cocok untuk perangkat WiFi kita.

Cara Update Driver WiFi di Windows 10 dengan Program Pihak Ketiga
Seiring berkembangnya zaman, semakin banyak program pihak ketiga yang bisa membantu kita dalam melakukan update driver. Salah satu program tersebut adalah Driver Booster. Berikut ini adalah langkah-langkah menggunakan Driver Booster:
- Langkah pertama, unduh Driver Booster dan instal aplikasi tersebut di komputer kita.
- Jalankan aplikasi tersebut dan klik tombol “SCAN”.
- Setelah Driver Booster selesai melakukan scan, akan muncul daftar driver yang perlu diperbarui dan driver yang sudah diperbarui dengan versi terbaru.
- Pilih driver WiFi dan klik “Update” pada sisi kanan.
- Setelah di-download, klik “Install driver” pada sisi kanan.
Dengan menggunakan Driver Booster, kita bisa update driver WiFi di Windows 10 dengan cara yang lebih mudah dan cepat. Program ini akan secara otomatis mencari dan memperbarui driver yang perlu diperbarui dengan versi terbaru.
FAQ
1. Apa yang menyebabkan WiFi tidak bisa terhubung di Windows 10?
Beberapa faktor yang bisa menyebabkan WiFi tidak bisa terhubung di Windows 10 yaitu:
- Driver WiFi yang perlu diperbarui atau rusak.
- Jaringan WiFi yang tidak terdeteksi atau tidak stabil.
- Perangkat jaringan yang sedang mengalami masalah atau harus direset ulang.
- Setelan WiFi yang salah atau tidak sesuai dengan jaringan yang ingin dihubungkan.
2. Apa yang harus saya lakukan jika WiFi masih tidak bisa terhubung setelah update driver di Windows 10?
Jika WiFi masih tidak bisa terhubung setelah update driver di Windows 10, Anda bisa mencoba beberapa hal berikut:
- Restart komputer Anda dan coba terhubung kembali.
- Cek apakah jaringan WiFi yang ingin dihubungkan sudah benar-benar stabil atau tidak.
- Jika tidak berhasil juga, cobalah menghapus profil WiFi yang ingin dihubungkan dan buat profil baru.
- Terakhir, jika masih bermasalah, periksa perangkat jaringan dan router WiFi Anda untuk mengetahui apakah ada masalah pada perangkat tersebut.
Itulah beberapa cara untuk update driver WiFi di Windows 10. Semoga informasi ini bisa membantu Anda untuk terhubung dengan jaringan WiFi dengan lebih mudah dan cepat. Jika masih ada pertanyaan atau masalah terkait WiFi di Windows 10, silahkan tanyakan di kolom komentar di bawah ini.