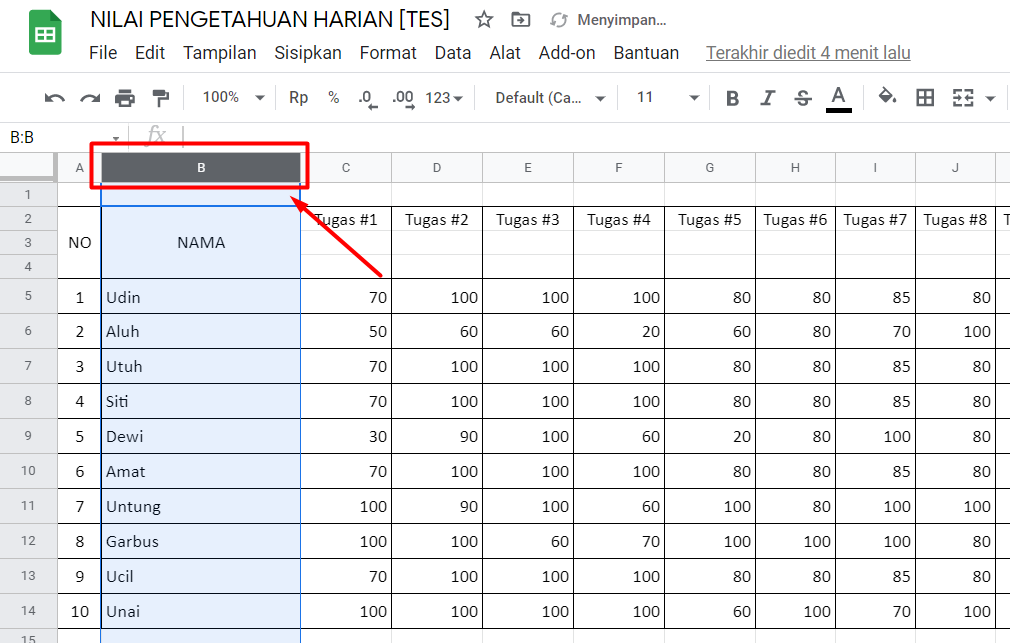Excel is a powerful tool for managing and analyzing data, but it can be overwhelming for beginners. One useful feature of Excel is the ability to split cells, which can help you organize and analyze data more efficiently. In this article, we will discuss how to use the Split Cell function in Excel and provide step-by-step instructions.
What is the Split Cell function?
The Split Cell function in Excel is a tool that allows you to divide the contents of a cell into multiple cells based on a specific delimiter or separator. This can be useful in many situations, such as when you need to split a full name into separate first and last name fields, or when you need to split a date into separate day, month, and year fields.
How to use the Split Cell function in Excel
Using the Split Cell function in Excel is simple, and can be done in just a few steps:
- Select the cell or cells that you want to split.
- Go to the Data tab in the Excel ribbon, and click on the “Text to Columns” button in the Data Tools group.
- In the Text to Columns wizard, choose the “Delimited” option, and click “Next”.
- Select the delimiter or separator that you want to use for the split. This can be a character like a comma or space, or you can specify a custom delimiter. Click “Next”.
- Choose the format for the destination cells. You can choose to split the contents into separate columns or rows, or you can choose to overwrite the contents of the original cell with the split data. Click “Finish”.
That’s it! Your cell or cells have now been split based on the delimiter or separator that you specified.
Examples of using the Split Cell function in Excel
Here are a few examples of how you can use the Split Cell function in Excel:
Example 1: Splitting a full name into separate first and last name fields
Let’s say you have a list of names in one column, like this:
You want to split each name into separate first and last name fields. Here’s how you can do it:
- Select the entire column containing the names.
- Go to the Data tab in the Excel ribbon, and click on the “Text to Columns” button in the Data Tools group.
- In the Text to Columns wizard, choose the “Delimited” option, and click “Next”.
- Select the delimiter or separator that you want to use for the split. In this case, we’ll choose the space character. Click “Next”.
- Choose the format for the destination cells. We’ll choose “Columns”. Click “Finish”.
After you click “Finish”, Excel will split the names into separate first and last name columns, like this:
Example 2: Splitting a date into separate day, month, and year fields
Let’s say you have a column of dates in the format “dd/mm/yyyy”, like this:
You want to split each date into separate columns for the day, month, and year. Here’s how you can do it:
- Select the entire column containing the dates.
- Go to the Data tab in the Excel ribbon, and click on the “Text to Columns” button in the Data Tools group.
- In the Text to Columns wizard, choose the “Delimited” option, and click “Next”.
- Select the delimiter or separator that you want to use for the split. In this case, we’ll choose the slash character. Click “Next”.
- Choose the format for the destination cells. We’ll choose “Columns”. Click “Finish”.
After you click “Finish”, Excel will split the dates into separate columns for the day, month, and year, like this:
FAQ
Q: Can I split cells based on multiple delimiters?
A: Yes, you can specify multiple delimiters in the Text to Columns wizard by selecting the “Other” checkbox and typing in the delimiters you want to use. For example, if you want to split a cell based on both commas and spaces, you can type “, ” in the “Other” field.
Q: Can I undo a split cell operation?
A: Yes, you can undo a split cell operation by using the “Undo” button in the Excel ribbon or by pressing the Ctrl + Z keyboard shortcut.
Conclusion
The Split Cell function in Excel is a powerful tool that can help you organize and analyze data more efficiently. By following the steps outlined in this article, you can easily split cells in Excel based on a specific delimiter or separator. If you have any further questions or need more information, check out some of the resources below.
Video Tutorial
For a visual walkthrough of how to use the Split Cell function in Excel, check out this video tutorial: