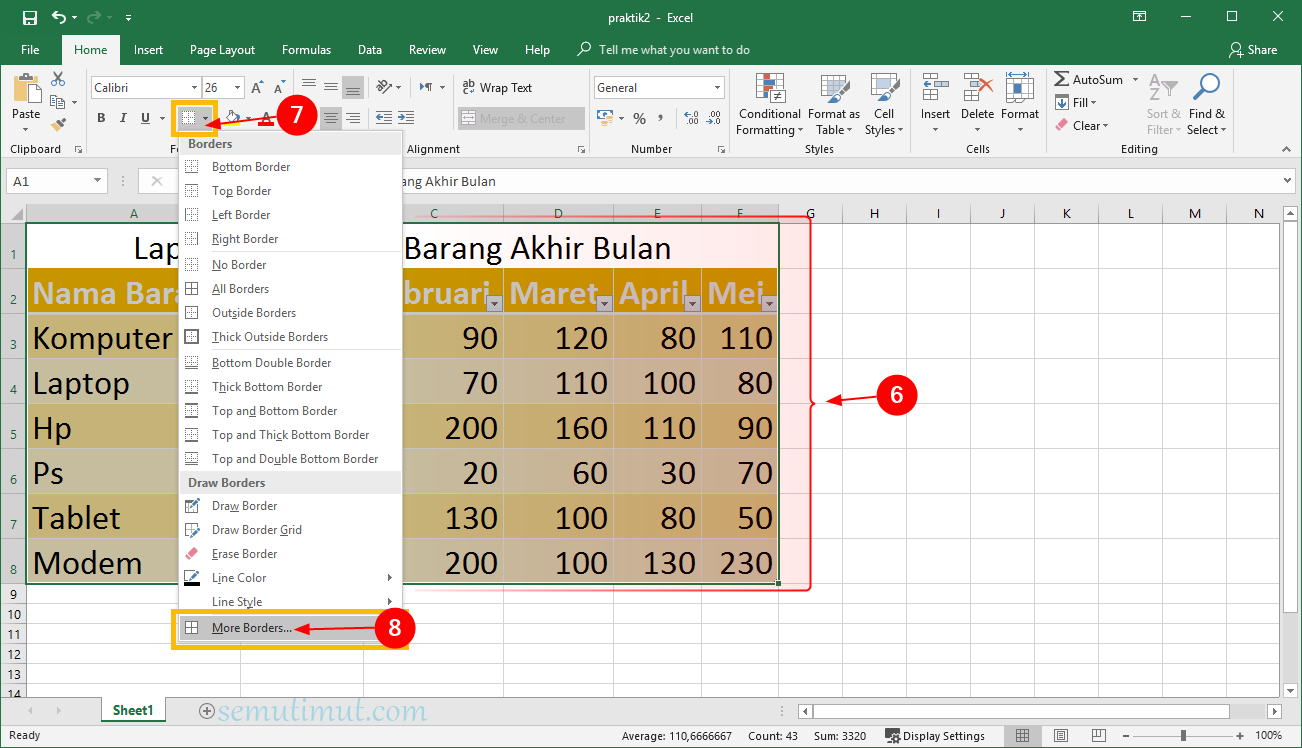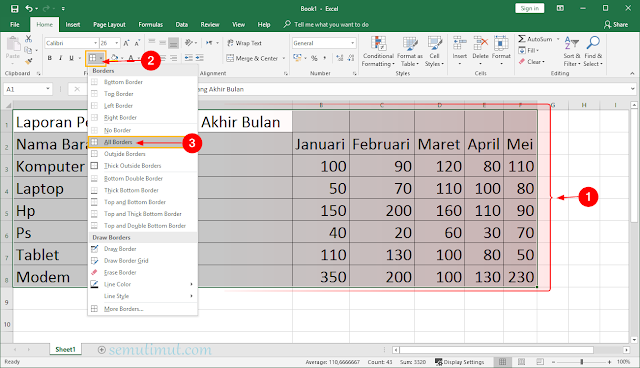HTML: Artikle Pilar – Cara Membuat Tabel di Excel Berwarna Otomatis
Excel adalah salah satu program pengolahan data yang paling populer dan berguna yang digunakan dalam berbagai bidang. Salah satu fungsi Excel yang paling sering digunakan adalah membuat tabel untuk menyimpan dan mengatur data. Sebagian besar orang hanya menggunakan tabel dasar dengan warna putih dan hitam pada kolom dan barisnya. Namun, dengan tambahan warna pada tabel, Anda dapat membuatnya menjadi lebih menarik dan mudah dibaca.
Cara Membuat Tabel di Excel Berwarna Otomatis
Berikut ini adalah langkah-langkah untuk membuat tabel di Excel berwarna dengan mudah:
Langkah 1:
Untuk membuat tabel di Excel, buka program Excel dan pilih “worksheet”. Pilih area yang Anda ingin gunakan untuk membuat tabel dan klik kanan untuk membuka menu pop-up. Pilih “Format Cells” dan pilih warna yang Anda inginkan untuk latar belakang tabel. Klik “OK”.
Langkah 2:
Pilih area yang Anda ingin gunakan untuk membuat tabel. Klik “Insert” dan pilih “Table”. Pilih jumlah kolom dan baris yang Anda inginkan dan klik “OK”.
Langkah 3:
Pilih seluruh tabel dan pilih “Conditional Formatting” di bagian “Home”. Kemudian pilih “Color Scales” dan pilih warna yang Anda inginkan untuk data dan judul.
Dengan langkah-langkah di atas, Anda dapat dengan mudah membuat tabel di Excel berwarna. Cara ini akan membuat dokumen Anda lebih menarik dan mudah dibaca dalam waktu singkat.
Cara Membuat Print Tabel Untuk Halaman Berikutnya Di Excel
Ketika Anda menggunakan Excel untuk membuat tabel data, mungkin Anda memerlukan beberapa laman untuk mencetak tabel yang berukuran besar, atau Anda ingin mencetak tabel dengan urutan tertentu. Dalam tutorial ini, kami akan menunjukkan cara membuat print table yang akan mencetak tabel Anda ke halaman berikutnya.
Langkah 1:
Pilih tabel yang ingin Anda cetak dan klik “Page Layout” di bagian atas layar. Kemudian, pilih “Print Area” dan pilih “Set Print Area”.
Langkah 2:
Jika tabel Anda melebihi satu halaman, Anda harus menentukan bagaimana tabel tersebut mencetak ke halaman berikutnya. Untuk melakukannya, pilih “Page Break”. Kemudian, drag garis putus-putus pada lembar kerja untuk menyesuaikan lokasi batas pengaturan tepi page break Anda. Jika garis putus-putus berada di posisi yang Anda inginkan, buka “Page Layout” kemudian klik “Print Titles”. Kemudian, klik “Rows to repeat at top”. Pilih baris yang ingin Anda gunakan sebagai judul kolom tabel Anda, dan klik “OK”.
FAQ
Pertanyaan 1: Apa keuntungan menggunakan tabel di Excel berwarna?
Jawaban: Tabel di Excel berwarna dapat meningkatkan citra visual dari data Anda. Dengan menambahkan penggunaan warna, Anda bisa lebih mudah mengenali baris dan kolom pada tabel dan membuat dokumen lebih mudah dibaca.
Pertanyaan 2: Bagaimana cara menambahkan video Youtube dalam dokumen Excel?
Jawaban: Untuk menambahkan video Youtube dalam dokumen Excel, pertama-tama Anda perlu menyalin URL video dari browser Anda. Klik “Insert” dan pilih “Online Video”. Selanjutnya, pilih “From a Video Embed Code” dan tempelkan URL video Anda yang telah disalin sebelumnya. Klik “OK” dan video akan muncul dalam dokumen Anda.