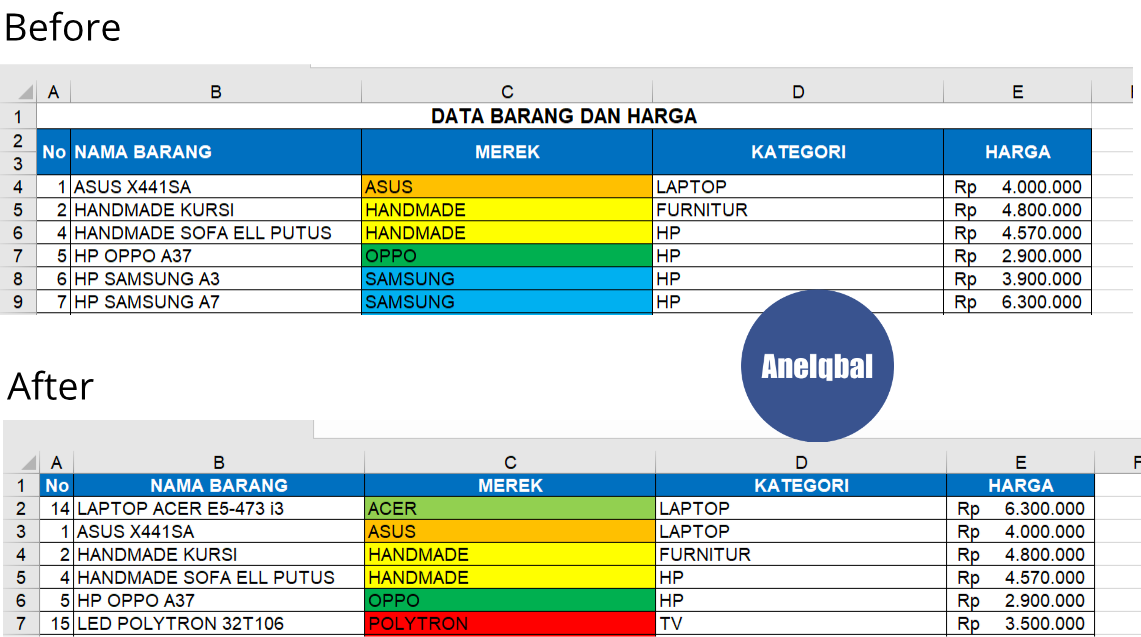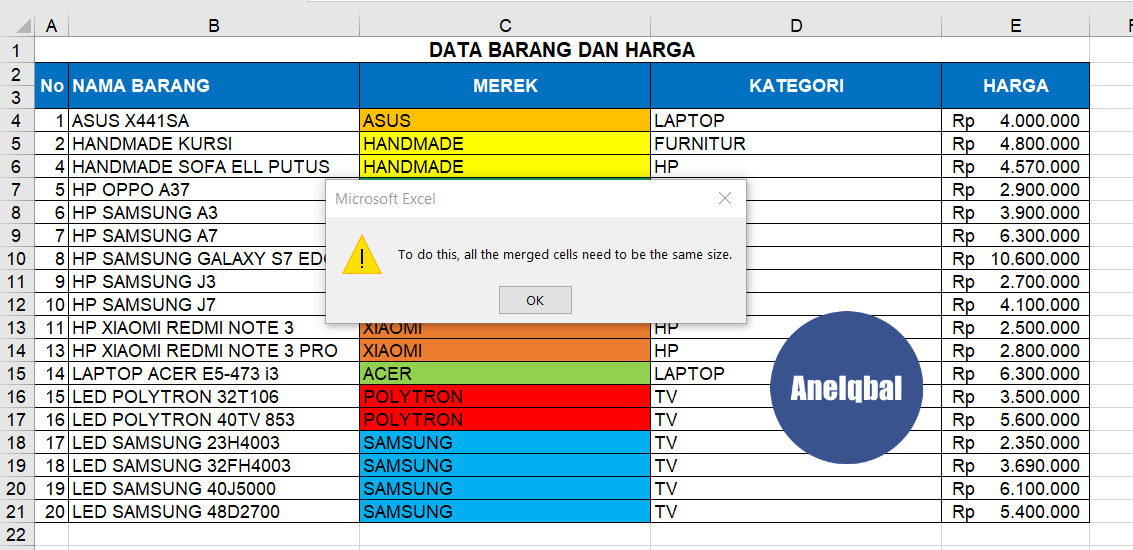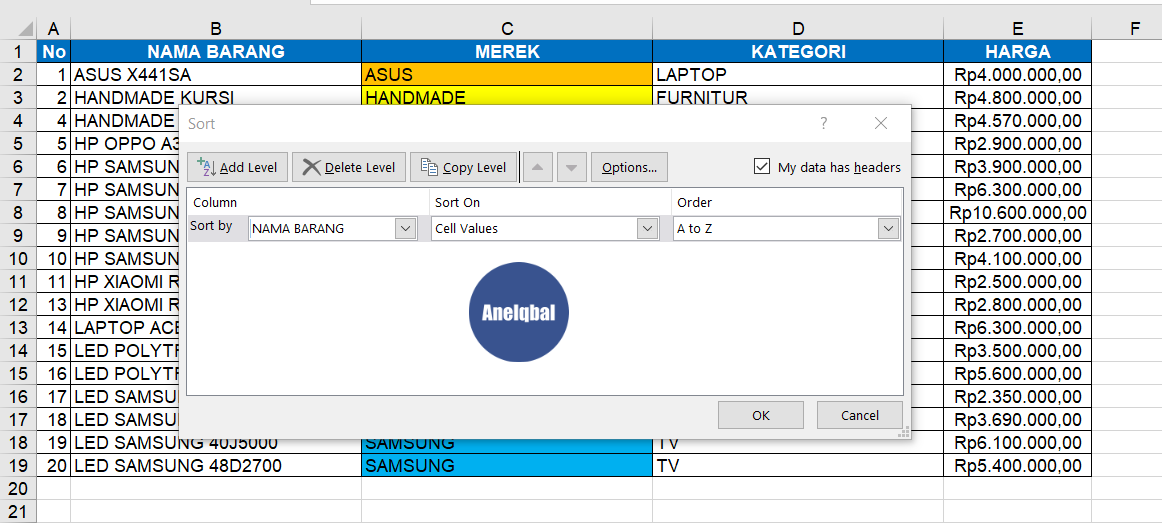Excel adalah software yang sangat berguna dalam menyimpan dan mengolah data, baik itu data angka, nama, maupun tanggal. Terkadang, kita perlu mengurutkan data yang ada agar lebih mudah dilihat dan dipahami. Nah, pada artikel kali ini kita akan membahas cara mengurutkan data di Excel.
Sorting Data Angka di Excel
Untuk mengurutkan data angka di Excel, ikuti langkah-langkah berikut:
- Pilih kolom yang akan diurutkan
- Klik menu “Data” dan pilih “Sort Smallest to Largest” atau “Sort Largest to Smallest”
- Excel akan secara otomatis mengurutkan data sesuai dengan pilihan yang Anda pilih
Contoh, jika ingin mengurutkan data gaji pegawai dari yang terkecil, pilih kolom gaji, klik menu “Data”, lalu pilih “Sort Smallest to Largest”.
Sorting Data Nama di Excel
Untuk mengurutkan data nama di Excel, ikuti langkah-langkah berikut:
- Pilih kolom yang akan diurutkan
- Klik menu “Data” dan pilih “Sort A to Z” atau “Sort Z to A”
- Excel akan secara otomatis mengurutkan data sesuai dengan pilihan yang Anda pilih
Contoh, jika ingin mengurutkan data pegawai berdasarkan nama, pilih kolom nama, klik menu “Data”, lalu pilih “Sort A to Z”.
Sorting Data Tanggal di Excel
Untuk mengurutkan data tanggal di Excel, ikuti langkah-langkah berikut:
- Pilih kolom yang akan diurutkan
- Klik menu “Data” dan pilih “Sort Oldest to Newest” atau “Sort Newest to Oldest”
- Excel akan secara otomatis mengurutkan data sesuai dengan pilihan yang Anda pilih
Contoh, jika ingin mengurutkan data transaksi berdasarkan tanggal, pilih kolom tanggal, klik menu “Data”, lalu pilih “Sort Oldest to Newest”.
Cara Sort Data Double Di Excel
Data double adalah data yang terdiri dari dua jenis data, misalnya nama dan gaji. Untuk mengurutkan data double di Excel, ikuti langkah-langkah berikut:
- Pilih seluruh kolom yang akan diurutkan
- Klik menu “Data” dan pilih “Sort”
- Pada kotak dialog “Sort”, pilih kolom yang ingin diurutkan berdasarkan jenis data pertama
- Pilih “Add Level” untuk menambah kolom pengurutan baru
- Pada kolom pengurutan baru, pilih jenis data kedua
- Pilih kembali “Sort Smallest to Largest” atau “Sort Largest to Smallest”
- Klik “OK”
Contoh, jika ingin mengurutkan data gaji pegawai berdasarkan gaji terendah dan nama di dalam gaji yang sama, pilih seluruh kolom, klik menu “Data”, lalu ikuti langkah-langkah di atas.
Cara Menghitung Rata-Rata Waktu di Excel
Untuk menghitung rata-rata waktu di Excel, ikuti langkah-langkah berikut:
- Tentukan format waktu dalam sel
- Masukkan data waktu dalam format yang sudah ditentukan
- Ketik fungsi “AVERAGE” dan pilih sel-sel yang berisi data waktu
- Tekan “Enter”
FAQ
1. Apa beda “Sort Smallest to Largest” dan “Sort A to Z”?
“Sort Smallest to Largest” digunakan untuk mengurutkan data angka dari yang terkecil, sedangkan “Sort A to Z” digunakan untuk mengurutkan data teks dari awal abjad.
2. Bisa tidak mengurutkan data berdasarkan kolom yang tidak bersebelahan?
Bisa. Untuk mengurutkan data berdasarkan kolom yang tidak bersebelahan, gunakan opsi “Custom Sort” pada menu “Data”. Pada kotak dialog “Sort”, pilih “Add Level” untuk menambahkan kolom pengurutan baru.