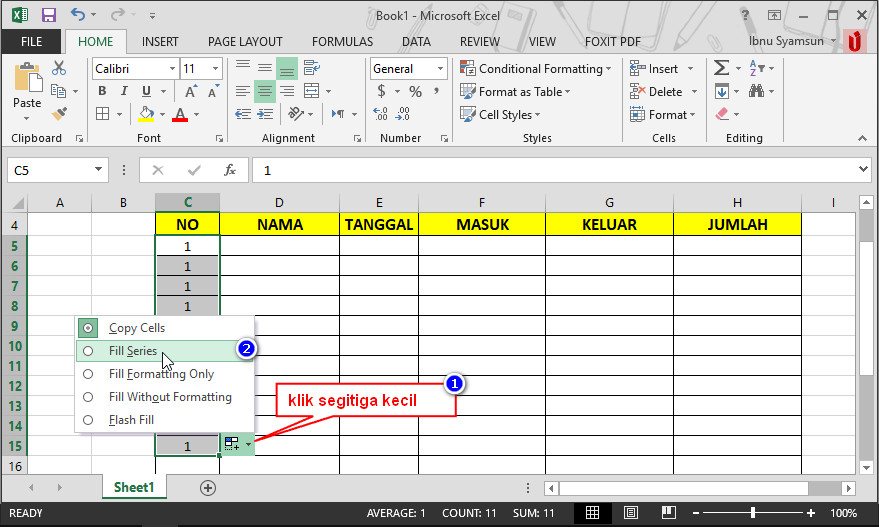Microsoft Excel adalah salah satu program spreadsheet terpopuler di dunia dan banyak digunakan untuk keperluan bisnis, akuntansi, dan pembuatan laporan. Salah satu fitur yang sangat berguna dalam Excel adalah kemampuan untuk mengurutkan data dengan mudah. Dalam artikel ini, kami akan menunjukkan cara mengurutkan data di Excel menggunakan beberapa metode yang berbeda.
Mengurutkan Data Berdasarkan Kolom Tunggal
Metode paling sederhana untuk mengurutkan data di Excel adalah dengan mengurutkannya berdasarkan kolom tunggal. Misalnya, misalkan kita memiliki daftar nama karyawan dan ingin mengurutkannya berdasarkan nama masing-masing:
Untuk mengurutkan data ini, Anda perlu melakukan langkah-langkah berikut:
- Klik pada sel di bawah kepala kolom yang ingin Anda urutkan.
- Klik pada tombol “A-Z” atau “Z-A” di bagian “Sort and Filter” di menu Home.
Setelah menekan tombol “A-Z” atau “Z-A”, data Anda akan secara otomatis diurutkan berdasarkan kolom yang dipilih. Anda juga dapat menambahkan lebih banyak kolom untuk diurutkan dengan menekan tombol “Add Level”.
Mengurutkan Data Berdasarkan Beberapa Kolom
Dalam beberapa kasus, Anda mungkin perlu mengurutkan data berdasarkan beberapa kolom yang berbeda. Misalkan Anda memiliki data karyawan dengan nama, posisi, dan gaji, dan Anda ingin mengurutkannya berdasarkan posisi dan kemudian nama:
Untuk melakukannya, Anda harus menambahkan lebih banyak level pengurutan. Lakukan langkah-langkah berikut:
- Klik pada sel di bawah kepala kolom pertama yang ingin Anda urutkan (dalam hal ini, posisi).
- Pilih “Sort and Filter” pada bagian Home.
- Pilih “Custom Sort” di menu “Sort and Filter”.
- Di dalam jendela “Sort” yang muncul, klik pada tombol “Add Level”.
- Pilih kolom yang ingin Anda urutkan sebagai level kedua (dalam hal ini, nama).
- Pilih cara sorting untuk kolom kedua jika diperlukan (contohnya A-Z atau Z-A).
Jika Anda ingin menambahkan kolom pengurutan tambahan, klik lagi pada tombol “Add Level” dan ulangi langkah-langkah di atas. Setelah semua level diatur, klik “OK”. Data Anda sekarang akan terurut berdasarkan posisi dan kemudian nama.
Mengurutkan Berdasarkan Warna
Selain mengurutkan data berdasarkan nilai dalam sebuah kolom, Excel juga memungkinkan untuk mem-sort data berdasarkan warna di dalam sel. Ini bisa sangat berguna jika Anda ingin mengelompokkan data berdasarkan kriteria tertentu.
Dalam kasus ini, kita akan menggunakan data untuk memperjelas sederet warna. Untuk mengurutkan berdasarkan warna:
- Pilih sel yang ingin Anda urutkan berdasarkan warna.
- Pilih “Sort and Filter” pada bagian Home.
- Pilih “Custom Sort” pada bagian “Sort and Filter”.
- Di dalam jendela “Sort” yang muncul, klik pada tombol “Options”.
- Pilih “Sort left to right”.
- Pilih warna yang ingin Anda urutkan terlebih dahulu jika diperlukan.
- Pilih cara sorting yang diinginkan jika diperlukan (contohnya A-Z atau Z-A).
- Klik OK.
Anda dapat menambahkan banyak level pengurutan dengan cara yang sama seperti di atas jika diperlukan. Setelah semua level dikonfigurasi, klik “OK”.
FAQ:
1. Bagaimana cara menghapus pengurutan di Excel?
Untuk menghapus pengurutan di Excel, klik pada sebuah sel di dalam tabel, lalu pilih “Sort and Filter” dalam menu Home. Pilih “Clear” untuk menghapus pengurutan atau pilih “Clear All” untuk menghapus semua filter dan pengurutan.
2. Dapatkah saya mengatur urutan pengurutan nilai atau huruf di Excel?
Ya, Anda dapat mengatur urutan pengurutan nilai atau huruf di Excel. Anda bisa melakukan ini dengan mengubah pengaturan regional Anda di Windows. Untuk melakukan ini, klik pada “Control Panel” dan pilih “Region and Language”. Pilih tab “Formats” dan kemudian “Additional Settings”. Di sini, Anda dapat mengubah pilihan huruf dan nilai secara spesifik untuk negara Anda.
Video Tutorial: Cara Mengurutkan Data di Excel
Berikut adalah video tutorial singkat tentang cara mengurutkan data di Excel: