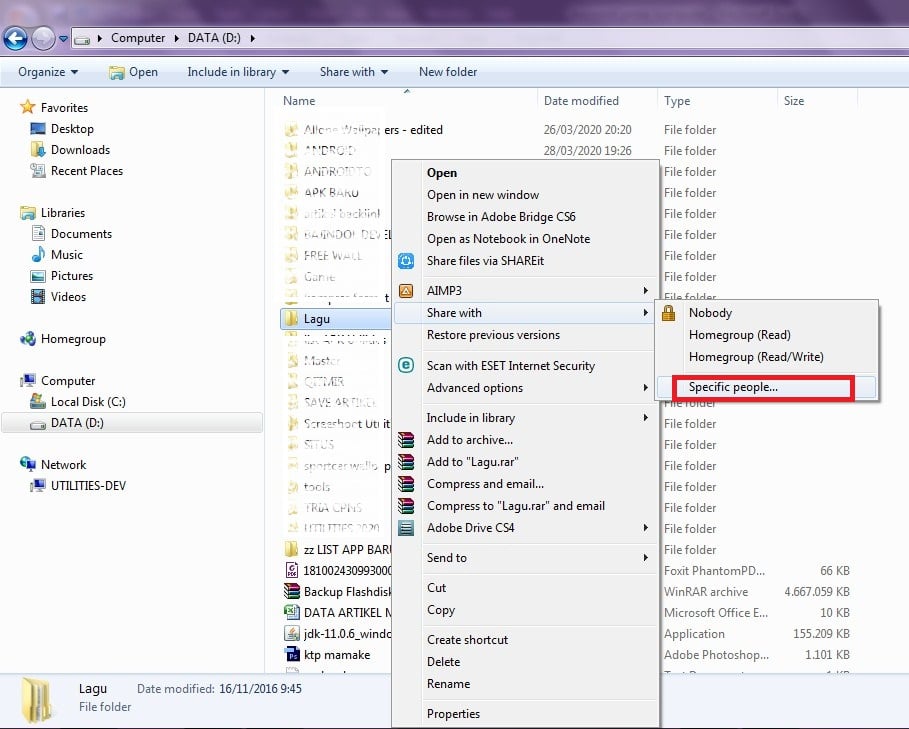Sharing file dan folder di Windows bisa menjadi salah satu kegiatan yang sangat penting, apalagi untuk mereka yang bekerja di bidang teknologi informasi atau pun mereka yang sering berbagi data dengan orang lain. Melakukan sharing file atau folder juga terkadang mendadak harus dilakukan, sehingga membuat kita perlu memahami bagaimana cara melakukannya. Berikut adalah beberapa cara mudah untuk melakukan sharing file atau folder di Windows:
1. Sharing file atau folder di Windows menggunakan fitur sharing di Windows
Cara pertama yang bisa dilakukan untuk sharing file atau folder di Windows adalah dengan menggunakan fitur sharing di Windows itu sendiri. Caranya cukup mudah, yaitu sebagai berikut:
- Buka Explorer dan pilih file atau folder yang ingin Anda bagikan.
- Klik kanan pada file atau folder yang telah dipilih. Kemudian, pilih Properties.
- Pilih tab Sharing. Kemudian, klik Share.
- Pilih orang yang akan diberikan akses untuk file atau folder tersebut. Anda bisa memilih untuk memberikan akses Read atau Read/Write. Setelah dipilih, klik Add.
- Klik Share. Kemudian, klik Done.
Anda juga bisa melakukan setting advanced sharing, dengan cara:
- Pada tab Sharing, klik Advanced Sharing.
- Ceklis pada bagian Share this folder.
- Atur nama share, yang akan muncul di komputer lain ketika mencari shared folder tersebut.
- Pilih Permissions, kemudian atur akses untuk pengguna.
- Setelah itu, klik OK.
2. Sharing file atau folder di Windows menggunakan Workgroup
Cara kedua yang bisa dilakukan untuk sharing file atau folder di Windows adalah dengan menggunakan Workgroup. Caranya bisa dilihat di bawah ini:
- Buka Control Panel, kemudian pilih System and Security. Setelah itu, pilih System.
- Pilih Change settings, kemudian pilih Change.
- Ketikkan nama Workgroup yang ingin Anda gunakan, kemudian klik OK.
- Sekarang, Anda harus melakukan sharing pada file atau folder yang ingin Anda bagikan. Caranya sama seperti di cara pertama, yaitu klik kanan pada file atau folder, kemudian pilih Properties, kemudian pilih Sharing, kemudian klik Share.
- Setelah itu, Anda harus mencari alamat IP dari komputer yang akan Anda hubungi. Anda bisa menemukannya dengan membuka Command Prompt melalui Start Menu, kemudian ketikkan “ipconfig”.
- Setelah mengetahui alamat IP dari komputer yang ingin Anda hubungi, buka up Windows Explorer, dan ketikkan alamat share tersebut pada address bar.
Itulah cara mudah melakukan sharing file atau folder di Windows. Namun, masih banyak pertanyaan yang mungkin muncul seputar hal ini. Berikut adalah beberapa FAQ yang sering ditanyakan seputar sharing file atau folder di Windows:
FAQ
1. Apakah sharing file atau folder di Windows dapat dilakukan antar sistem operasi yang berbeda?
Sharing file atau folder di Windows dapat dilakukan antar komputer yang menggunakan sistem operasi Windows. Namun, jika ingin melakukan sharing dengan komputer yang menggunakan sistem operasi yang berbeda, Anda perlu menggunakan protokol jaringan yang sama. Misalnya, jika ingin sharing antar Windows dengan Linux, Anda bisa menggunakan protokol jaringan Samba.
2. Apakah sharing file atau folder di Windows bisa dilakukan secara aman?
Saat melakukan sharing file atau folder di Windows, sebaiknya Anda selalu melakukan pengaturan akses yang tepat dan membatasi akses dari pengguna yang tidak diinginkan. Selain itu, Anda juga bisa menggunakan enkripsi jaringan seperti SSL atau TLS untuk meningkatkan keamanan sharing file atau folder di Windows.