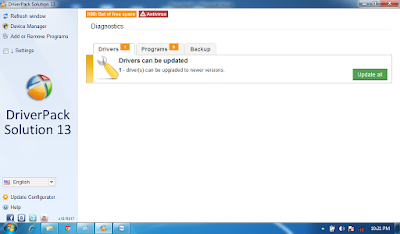Siapa yang tidak pernah mengalami masalah dengan driver pada komputer atau laptop mereka? Driver adalah file yang memungkinkan perangkat keras pada komputer kita dapat bekerja pada sistem operasi yang kita gunakan. Tanpa driver yang tepat, baik printer, kartu suara, atau bahkan jaringan internet tidak akan berfungsi dengan benar. Dalam artikel ini, kita akan membahas mengenai cara instal driver pack dan driver wifi di berbagai jenis sistem operasi.
Instal Driver Pack di Windows Terbaru
Driver pack adalah kumpulan dari berbagai jenis driver perangkat keras yang biasanya tersedia sebagai satu paket. Driver pack sangat berguna untuk mengatasi masalah driver pada komputer kita dengan cara yang lebih mudah dan cepat. Berikut adalah langkah-langkah untuk instal driver pack pada sistem operasi Windows terbaru:
- Pertama-tama, unduh driver pack yang sesuai dengan sistem operasi Windows yang kita gunakan. Ada beberapa situs web yang menyediakan driver pack secara gratis, seperti DriverPack Solution dan Snappy Driver Installer. Pastikan bahwa driver pack yang kita unduh sesuai dengan arsitektur sistem operasi yang kita gunakan, apakah itu 32-bit atau 64-bit.
- Jalankan file installer driver pack yang telah kita unduh. Pilih opsi “Install all” untuk menginstal semua driver yang tersedia, atau pilih opsi “Manual” untuk memilih driver yang ingin kita instal secara manual.
- Tunggu sampai proses instalasi selesai. Proses ini mungkin memerlukan waktu yang cukup lama tergantung pada jumlah driver yang akan diinstal. Setelah selesai, restart komputer atau laptop kita agar semua perubahan dapat diterapkan secara efektif.
Saat menjalankan driver pack, pastikan kita memiliki koneksi internet yang stabil karena driver pack akan mencari pembaruan driver terbaru untuk perangkat keras kita dalam database online. Dengan menggunakan driver pack, kita tidak perlu khawatir lagi tentang mencari driver perangkat keras yang tepat secara manual.
Instal Driver Wifi di Windows XP, 7, 8, dan 10
Driver wifi adalah driver yang memungkinkan kita untuk terhubung ke jaringan internet melalui WiFi. Jika kita mengalami masalah saat terhubung ke jaringan WiFi, salah satu penyebabnya mungkin karena driver WiFi kita tidak terinstal atau versinya sudah kadaluwarsa. Berikut adalah langkah-langkah untuk instal driver wifi pada berbagai jenis sistem operasi Windows:
Instal Driver Wifi di Windows XP
- Klik tombol “Start” dan pilih “Control Panel”.
- Pilih “Network Connections”.
- Pilih jaringan WiFi yang ingin kita gunakan dan klik kanan pada ikon tersebut.
- Pilih opsi “Properties”.
- Pilih tab “Wireless Networks” dan pastikan bahwa kotak “Use Windows to configure my wireless network settings” dicentang.
- Klik tombol “Add” untuk menambahkan jaringan WiFi baru dan ikuti petunjuk yang diberikan untuk menghubungkan ke jaringan tersebut.
Instal Driver Wifi di Windows 7
- Klik tombol “Start” dan pilih “Control Panel”.
- Pilih “Network and Sharing Center”.
- Pilih “Change adapter settings”.
- Pilih jaringan WiFi yang ingin kita gunakan dan klik kanan pada ikon tersebut.
- Pilih opsi “Properties”.
- Pilih tab “Configure” dan pastikan bahwa opsi “Driver” ditemukan di antara pengaturan yang tersedia.
- Klik tombol “Update Driver” untuk memperbarui driver WiFi kita.
Instal Driver Wifi di Windows 8 dan 10
Instalasi driver wifi pada Windows 8 dan 10 mirip dengan cara instalasi pada Windows 7, namun dengan pengaturan yang sedikit berbeda. Berikut adalah langkah-langkah untuk instal driver wifi pada Windows 8 dan 10:
- Klik tombol “Start” atau “Windows” dan pilih “Settings”.
- Pilih “Devices” dan kemudian pilih “Device Manager”.
- Cari “Network adapters” dan klik untuk membuka.
- Cari dan klik kanan pada driver wifi yang ingin kita update.
- Pilih opsi “Update Driver”.
- Pilih opsi “Search automatically for updated driver software” untuk mencari pembaruan driver secara online.
- Tunggu sampai proses instalasi selesai dan restart komputer atau laptop kita jika diminta.
Setelah menginstal driver wifi yang tepat, kita harus dapat terhubung ke jaringan wifi dengan mudah dan stabil. Namun, jika masalah masih terjadi, kita dapat mencoba untuk mereset jaringan wifi atau menghubungi penyedia layanan internet untuk meminta bantuan.
FAQ – Frequently Asked Questions
1. Apa yang harus dilakukan jika driver pack tidak dapat menginstal driver yang diperlukan?
Jika driver pack tidak dapat menginstal driver yang diperlukan, kita dapat mencoba untuk mengunduh driver dari situs web pabrikannya secara manual dan menginstalnya secara manual. Namun, kita harus ekstra hati-hati saat mengunduh dan menginstal driver secara manual untuk memastikan bahwa kita memilih driver yang tepat dan tidak menginstal perangkat lunak jahat.
2. Apakah saya harus selalu menginstal driver terbaru?
Ya, kita sebaiknya selalu menginstal driver terbaru karena driver terbaru ini biasanya mengandung perbaikan bug dan masalah keamanan terbaru yang ditemukan pada versi sebelumnya. Driver terbaru juga dapat meningkatkan kinerja perangkat keras kita dan memperkenalkan fitur tambahan yang mungkin tidak tersedia pada versi sebelumnya.
Video Youtube – Cara Menginstal Driver pada Windows
Berikut adalah video Youtube yang dapat membantu kita dalam menginstal driver pada Windows: