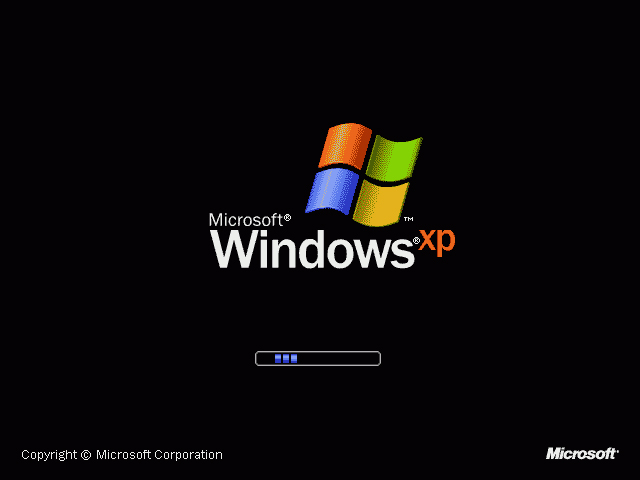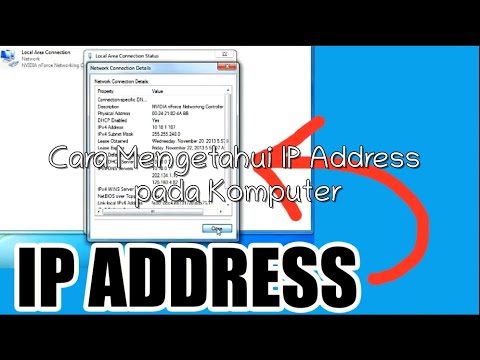Apakah Anda ingin mempelajari lebih lanjut tentang cara-cara dasar dalam menggunakan komputer? Dalam artikel ini, kami akan membahas 5 topik yang berbeda, mulai dari cara mematikan komputer hingga cara melihat spesifikasi lengkap komputer atau laptop Anda.
Cara Mematikan Komputer Semua Windows
Setelah selesai menggunakan komputer, apakah Anda selalu kesulitan ketika akan mematikannya? Berikut adalah cara membantu Anda mematikan komputer Semua Windows dalam beberapa langkah mudah:
- Pertama-tama, klik tombol “Start” di pojok kiri bawah layar Anda. Setelah itu, klik opsi “Shut down”.
- Jika mematikan komputer hanya untuk sementara waktu, kita dapat memilih opsi “Sleep”.
- Untuk mematikan komputer dengan menggunakan perintah suara, pertama-tama kita perlu mengaktifkan Cortana. Setelah itu, kamu bisa mengatakan “Hey Cortana, turn off my computer”.
Itulah beberapa cara mudah untuk mematikan komputer Semua Windows. Namun, dapatkah kita mematikan komputer dari jarak jauh? Tentu saja, kita bisa menggunakan beberapa aplikasi seperti Remote Desktop Connection atau TeamViewer.
Cara Melihat Spesifikasi Lengkap Komputer atau Laptop di Windows
Apakah Anda ingin mengetahui spesifikasi lengkap dari komputer Anda? Berikut adalah beberapa cara untuk melihat spesifikasi lengkap komputer atau laptop di Windows:
- Pertama-tama, buka “Command Prompt” dan ketik “systeminfo”. Setelah beberapa waktu, semua informasi spesifikasi Anda akan ditampilkan.
- Kita juga bisa menggunakan “System Information” yang telah terpasang di komputer atau laptop kita. Cukup klik Start dan ketik “System Information”. Kemudian, klik pada opsi Search untuk mencari rincian komputer yang diinginkan.
- Di Windows 10, kita juga bisa menggunakan “Settings” untuk mengetahui spesifikasi lengkap dari komputer atau laptop kita. Cukup klik “Start” dan pilih “Settings”. Kemudian, pilih “System” dan setelah itu, pilih “About”.
Dengan menggunakan salah satu dari cara di atas, Anda dapat dengan mudah mengetahui spesifikasi lengkap dari komputer atau laptop Anda. Ini akan sangat membantu ketika ingin memainkan game atau aplikasi yang membutuhkan spesifikasi komputer atau laptop yang lebih tinggi.
Cara Install Komputer Baru Windows XP dari Awal dengan Flashdisk
Anda siap memulai proyek baru dalam menggunakan komputer dengan Windows XP? Berikut adalah cara yang dapat membantu Anda untuk menginstal komputer baru Windows XP dari awal dengan flashdisk:
- Pertama-tama, Anda perlu menyiapkan flashdisk kosong dengan kapasitas minimal 4 GB dan kemudian pastikan itu sudah diformat dengan file sistem NTFS.
- Setelah itu, Anda harus mendownload file instalasi Windows XP dari situs web resmi Microsoft. Kemudian, buat folder di flashdisk yang dinamakan ‘XP_BOOT’.
- Setelah itu, Anda dapat melakukan copy file instalasi Windows XP yang telah didownload tadi ke dalam folder ‘XP_BOOT’ di flashdisk.
- Kemudian, restart komputer Anda dan masuk ke menu BIOS untuk mengatur startup bagian USB sebagai prioritas. Kemudian, matikan komputer lagi.
- Selanjutnya, anda dapat mereset flashdisk bootable komputer dan mengikuti instruksi untuk menyelesaikan instalasi Windows XP.
Dalam beberapa langkah mudah seperti yang disebutkan di atas, Anda dapat menginstal ulang Windows XP di komputer Anda dari awal. Jangan lupa untuk mencadangkan data yang penting sebelum proses instalasi dimulai untuk mencegah kehilangan data yang tidak diinginkan.
Cara Mengetahui IP Address pada Komputer Windows
Apakah Anda ingin mengetahui alamat IP yang digunakan oleh komputer atau laptop Anda pada jaringan? Berikut adalah beberapa cara untuk mengetahui IP Address pada komputer Anda:
- Pertama-tama, buka “Command Prompt” dan ketik “ipconfig” lalu tekan “Enter”. Setelah beberapa waktu, informasi IP Address akan muncul.
- Kita juga bisa melihat informasi IP Address dengan menggunakan “Network and Sharing Center”. Pilih opsi “Change adapter settings” untuk melihat alamat IP bersama dengan informasi jaringan lainnya.
- Pada Windows 10, kita juga bisa menggunakan “Settings”. Kemudian, pilih “Network & Internet” dan setelah itu pilih opsi “Status”. Kemudian, klik pada “Properties” dan informasi IP Address akan ditampilkan.
Dalam beberapa langkah sederhana seperti itu, Anda dapat mengetahui IP Address pada komputer Anda. Informasi ini akan sangat berguna ketika ingin mengatur jaringan atau memecahkan masalah koneksi internet yang bermasalah.
Cara Mematikan Antivirus Windows 10 Permanen & Temporary
Apakah Antivirus Windows Anda menjadi pembatas dalam penggunaan komputer Anda? Berikut adalah cara mematikan Antivirus Windows 10 secara permanen atau sementara:
- Cara sementara: Pertama-tama, buka Antivirus Windows 10 Anda dan cari opsi “Settings” atau “Options”. Setelah itu, Anda dapat menonaktifkan Proteksi Real-Time atau Proteksi Firewall Anda.
- Cara permanen: Pertama-tama, buka Control Panel dan klik pada opsi “Programs and Features”. Setelah itu, pilih Antivirus Windows 10 yang ingin Anda hapus dan klik “Uninstall”. Ikuti instruksi di layar hingga proses uninstalasi selesai.
Ingatlah bahwa mematikan Antivirus Windows 10 dapat meningkatkan risiko komputer Anda terhadap virus atau malware. Pastikan untuk hanya mematikannya jika Anda membutuhkannya untuk sementara waktu dan selalu pastikan untuk memperbarui perangkat lunak Anda secara teratur.
FAQ
1. Bagaimana cara mematikan komputer dari jarak jauh?
Salah satu cara untuk mematikan komputer dari jarak jauh adalah dengan menggunakan aplikasi Remote Desktop Connection atau TeamViewer. Kita juga bisa mengaktifkan “Shutdown Event Tracker” untuk melacak alasan yang mendasar penggunaan pilihan “Shutdown” biasa. Baca artikel di atas untuk informasi lebih lanjut.
2. Apa yang harus dilakukan ketika IP Address komputer tidak muncul?
Jika IP Address Anda tidak muncul ketika mengetik “ipconfig” atau melihat di “Network and Sharing Center”, Anda bisa mencoba beberapa hal berikut:
- Ulangi proses dan pastikan Anda mengetikkan “ipconfig” dengan benar.
- Restart router dan komputer Anda.
- Cek kabel jaringan dan pastikan semuanya terhubung dengan benar.
Jika masalah tetap terjadi, Anda dapat mencari bantuan dari teknisi jaringan atau penyedia layanan internet Anda.
Video Tutorial: Cara Mematikan Komputer Semua Windows
Dalam video tutorial ini, Anda dapat melihat bagaimana cara mematikan komputer Semua Windows dengan lebih jelas. Jangan ragu untuk mengikuti langkah-langkah yang ada dalam video jika Anda masih kesulitan dalam mematikan komputer Anda.