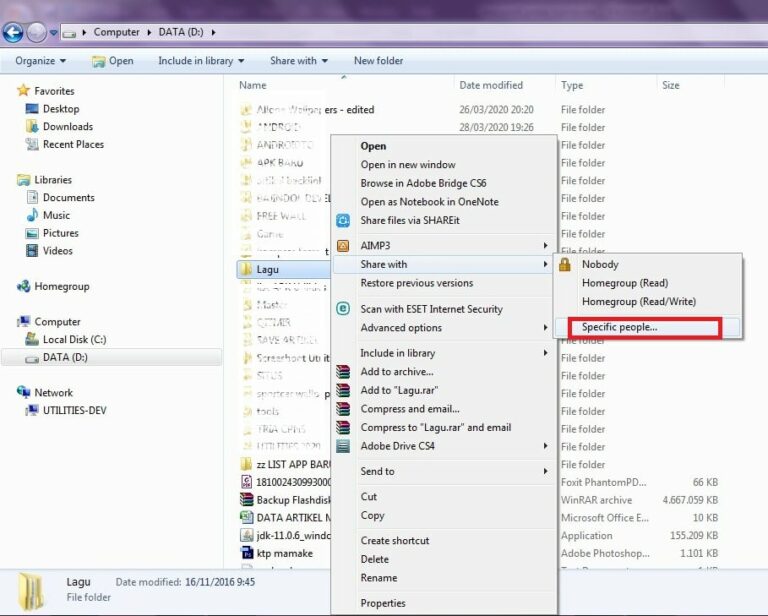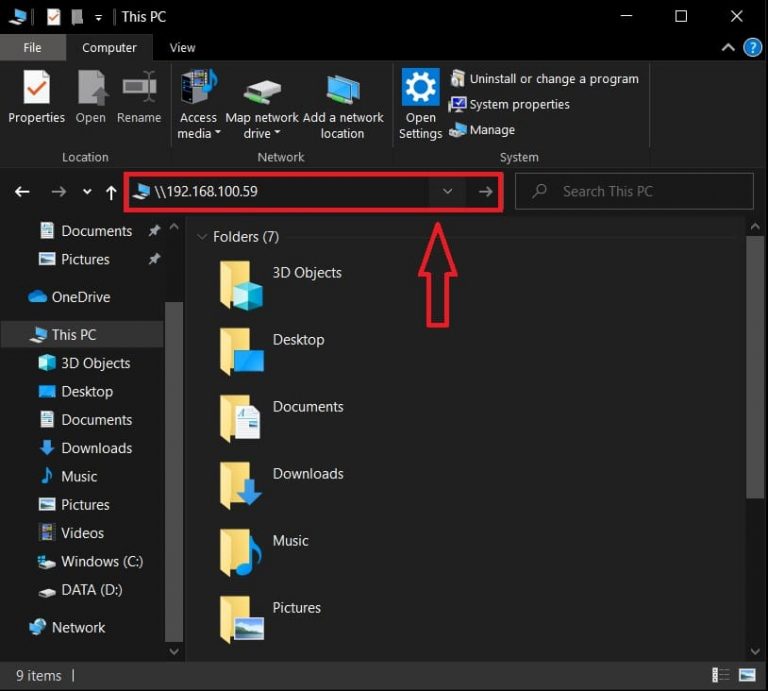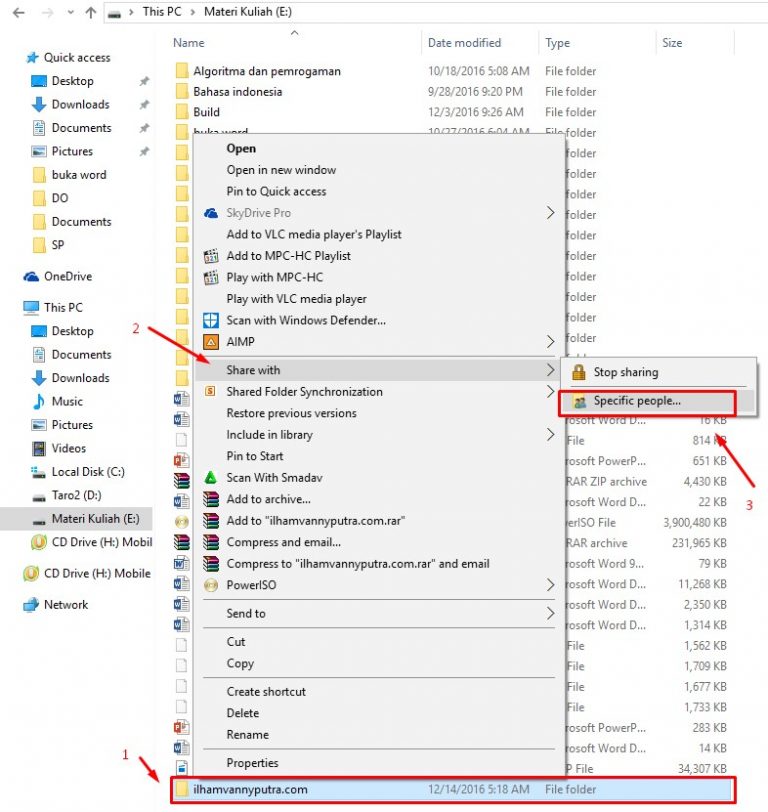Sharing file dan drive antar komputer bisa sangat penting untuk memudahkan akses data bagi pengguna yang bekerja dengan beberapa perangkat. Apabila kamu sedang menggunakan beberapa perangkat pada jaringan yang sama, sharing file antar perangkat bisa sangat membantu. Kamu bisa mengakses data yang tersimpan pada satu perangkat, meskipun sebenarnya kamu sedang menggunakan perangkat yang lain.
Cara Sharing File dan Drive Antar Komputer di Windows 7, 8, 8.1 dan 10
Cara sharing file dan drive antar komputer pada Windows 7, 8, 8.1 dan 10 bisa menggunakan beberapa cara. Dalam artikel ini, kami akan membahas cara-cara yang bisa kamu lakukan. Berikut adalah beberapa cara:
- Pertama, pastikan terdapat koneksi jaringan yang sama di antara perangkat yang akan kamu gunakan. Koneksi bisa menggunakan LAN atau wireless. Pastikan kamu telah mengaktifkan sharing pada masing-masing perangkat yang akan kamu gunakan.
- Sebelum sharing, pastikan kamu memilih folder atau file yang akan kamu sharing. Kamu bisa klik kanan pada folder atau file dan pilih “Properties”.
- Pada tab Sharing, pilih “Advanced Sharing” dan klik “Share this folder”.
- Atur permission yang diinginkan sesuai kebutuhan kamu dan klik “OK”.
- Periksa konfigurasi sharing yang telah kamu atur dengan klik “Close” dan kemudian klik “OK” pada jendela “Properties”.
- Terakhir, kamu bisa mencoba mengakses folder atau file yang telah kamu sharing dari perangkat lain dengan akses ke “Network” pada File Explorer.
4 Cara Sharing Data Antar Komputer Dengan LAN & Wireless Tanpa Ribet
Sharing data antar komputer dengan LAN dan wireless tanpa ribet bisa dilakukan dengan beberapa cara. Berikut adalah 4 cara yang bisa kamu lakukan:
- Sharing file tanpa software. Caranya adalah dengan memilih file yang ingin kamu sharing dan kemudian klik kanan lalu pilih “Properties”. Pilih tab “Sharing” dan klik “Advanced Sharing”. Berikan permission yang diinginkan dan pilih “Share”.
- Sharing file dengan software. Beberapa software yang bisa kamu gunakan adalah Syncthing, Resilio Sync, dan Dropbox. Kamu bisa memilih software yang cocok dengan kebutuhan kamu.
- Sharing printer. Kamu bisa menggunakan fitur printer sharing yang terdapat pada Windows. Pilih printer yang akan kamu sharing dan set permissionnya. Selanjutnya, kamu bisa mencari printer dari perangkat lain pada jaringan yang sama.
- Sharing internet connection. Kamu bisa menggunakan wireless tethering pada smartphone untuk berbagi koneksi internet.
Melakukan Sharing File Antar Komputer dengan Menggunakan Koneksi Wifi
Salah satu cara sharing file yang bisa kamu lakukan adalah dengan menggunakan koneksi wifi. Kamu bisa melakukan sharing file antar komputer dengan menggunakan koneksi wifi pada Windows 7 dan 8. Berikut adalah beberapa langkah yang bisa kamu ikuti:
- Install software Connectify pada komputer yang memiliki koneksi wifi. Software ini bisa kamu dapatkan secara gratis dengan mencari di Google.
- Buka software Connectify yang telah terinstall. Atur konfigurasi yang diinginkan, seperti nama hotspot dan password.
- Setelah berhasil terkoneksi pada hotspot, kamu bisa mengakses komputer lain pada jaringan yang sama.
- Setelah terkoneksi, kamu bisa melakukan sharing file dengan perangkat lain pada jaringan yang sama.
Cara Sharing File Antar Komputer Cara berbagi (sharing) file antar
Cara sharing file antar komputer bisa sangat memudahkan akses data. Dalam artikel ini, sudah dibahas cara-cara sharing file antar komputer menggunakan LAN, wireless, software, dan koneksi wifi. Namun, masih ada beberapa pertanyaan yang mungkin kamu ingin tanyakan terkait sharing file antar komputer. Berikut adalah beberapa FAQ yang mungkin bisa membantu:
1. Apa saja keuntungan dari sharing file dan drive antar komputer?
Sharing file dan drive antar komputer bisa memberikan beberapa keuntungan, yakni:
- Menghemat waktu dalam akses data. Kamu tidak perlu lagi mengirimkan file melalui email atau memindahkan file pada USB drive jika ingin mengakses data pada perangkat lain.
- Meningkatkan efisiensi dalam bekerja. Sharing file antar perangkat bisa meningkatkan efisiensi dalam bekerja karena akses data yang lebih mudah dan cepat.
- Meningkatkan kolaborasi. Dengan memudahkan akses data, sharing file antar komputer bisa meningkatkan kolaborasi antar pengguna dari perangkat yang berbeda.
2. Apakah sharing file antar komputer aman?
Sharing file antar komputer bisa berpotensi keamanan dan privasi data. Namun, kamu bisa menghindari risiko tersebut dengan melakukan beberapa hal berikut:
- Gunakan password yang kuat untuk menyimpan data penting.
- Pastikan kamu membatasi permission akses pada file yang ingin kamu sharing.
- Ganti password secara berkala.
- Gunakan anti virus dan firewall yang up-to-date untuk menjaga keamanan komputer kamu.
Video Tutorial Cara Sharing File Antar Komputer
Berikut adalah video tutorial cara sharing file antar komputer yang bisa kamu tonton: