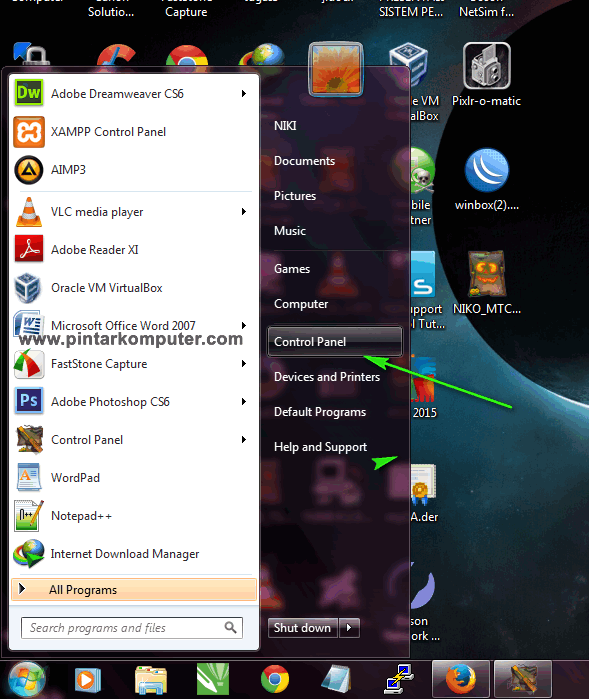Artikel Pilar kali ini akan membahas tentang cara setting komputer/laptop Windows 7 agar tidak sleep. Banyak pengguna komputer atau laptop yang mengalami masalah dengan perangkatnya yang sering memasuki mode sleep atau tidur secara otomatis. Masalah ini tentunya sangat mengganggu kegiatan yang sedang dilakukan, terutama jika sesuatu yang sedang dikerjakan tidak sempat disimpan terlebih dahulu sebelum perangkat memasuki mode sleep. Namun, tenang saja. Ada beberapa cara yang bisa dilakukan untuk mengatasi masalah ini.
Cara Setting Komputer/Laptop Windows 7 Agar Tidak Sleep
1. Melalui Control Panel
Cara pertama yang bisa dilakukan adalah dengan melakukan setting melalui Control Panel. Berikut ini langkah-langkahnya:
- Buka Control Panel dengan cara menekan tombol Windows + R pada keyboard, kemudian ketik “control panel” dan tekan Enter.
- Klik pada menu “Hardware and Sound”, kemudian pilih opsi “Power Options”.
- Pada jendela “Power Options”, pilih opsi “Change plan settings” di samping opsi power plan yang sedang digunakan.
- Pada jendela “Edit Plan Settings”, pilih opsi “Change advanced power settings”.
- Pada jendela “Power Options”, cari opsi “Sleep”, kemudian klik panah di sampingnya untuk membuka sub-menu.
- Pada sub-menu “Sleep”, pastikan semua opsi “Sleep after” dan “Allow hybrid sleep” sudah dalam posisi “Never”.
- Klik tombol “Apply”, kemudian klik tombol “OK” untuk menyimpan pengaturan yang telah dilakukan.
2. Melalui Command Prompt
Jika cara pertama tidak berhasil, maka cara kedua yang bisa dilakukan adalah dengan melakukan setting melalui Command Prompt. Berikut ini langkah-langkahnya:
- Buka Command Prompt dengan cara menekan tombol Windows + R pada keyboard, kemudian ketik “cmd” dan tekan Enter.
- Pada jendela Command Prompt, ketikkan perintah “powercfg -change -standby-timeout-ac 0” (tanpa tanda kutip) dan tekan Enter.
- Lakukan hal yang sama dengan perintah “powercfg -change -hibernate-timeout-ac 0” (tanpa tanda kutip).
- Tutup jendela Command Prompt.
Cara Setting Layar Komputer Agar Tetap Menyala Di Windows 7
Selain masalah sleep or tidur yang sering terjadi pada komputer atau laptop, pengguna juga sering mengalami masalah dengan layar yang tiba-tiba mati atau sleep ketika sedang digunakan. Untuk mengatasi masalah ini, berikut ini cara setting layar komputer agar tetap menyala di Windows 7:
- Buka Control Panel dengan cara menekan tombol Windows + R pada keyboard, kemudian ketik “control panel” dan tekan Enter.
- Klik pada menu “Hardware and Sound”, kemudian pilih opsi “Power Options”.
- Pada jendela “Power Options”, pilih opsi “Change plan settings” di samping opsi power plan yang sedang digunakan.
- Pada jendela “Edit Plan Settings”, pilih opsi “Change advanced power settings”.
- Pada jendela “Power Options”, cari opsi “Display”, kemudian klik panah di sampingnya untuk membuka sub-menu.
- Pada sub-menu “Display”, pastikan opsi “Turn off display after” sudah dalam posisi “Never”.
- Klik tombol “Apply”, kemudian klik tombol “OK” untuk menyimpan pengaturan yang telah dilakukan.
FAQ
1. Apakah ada cara lain untuk mengatasi masalah sleep or tidur pada komputer atau laptop?
Ya, selain cara-cara yang telah disebutkan di atas, pengguna juga bisa mencoba untuk mengubah pengaturan power plan melalui aplikasi pihak ketiga seperti TweakPower, Wise Care 365, atau aplikasi sejenisnya. Namun, pastikan untuk memilih aplikasi yang terpercaya dan sudah teruji.
2. Apakah mode sleep or tidur dapat mempercepat rusaknya hardware pada komputer atau laptop?
Secara umum, mode sleep atau tidur tidak akan mempercepat rusaknya hardware pada komputer atau laptop. Namun, jika sering terjadi masalah pada perangkat seperti panas berlebih atau kesalahan saat mematikan atau menghidupkan perangkat, hal ini bisa berdampak buruk pada hardware dan menyebabkan kerusakan.
Demikianlah cara setting komputer/laptop Windows 7 agar tidak sleep serta cara setting layar komputer agar tetap menyala di Windows 7. Semoga informasi ini dapat membantu mengatasi masalah yang sering terjadi pada perangkat komputer atau laptop yang digunakan. Jangan lupa untuk selalu memperhatikan kondisi dan performa perangkat yang digunakan agar tidak mengalami masalah yang lebih serius.