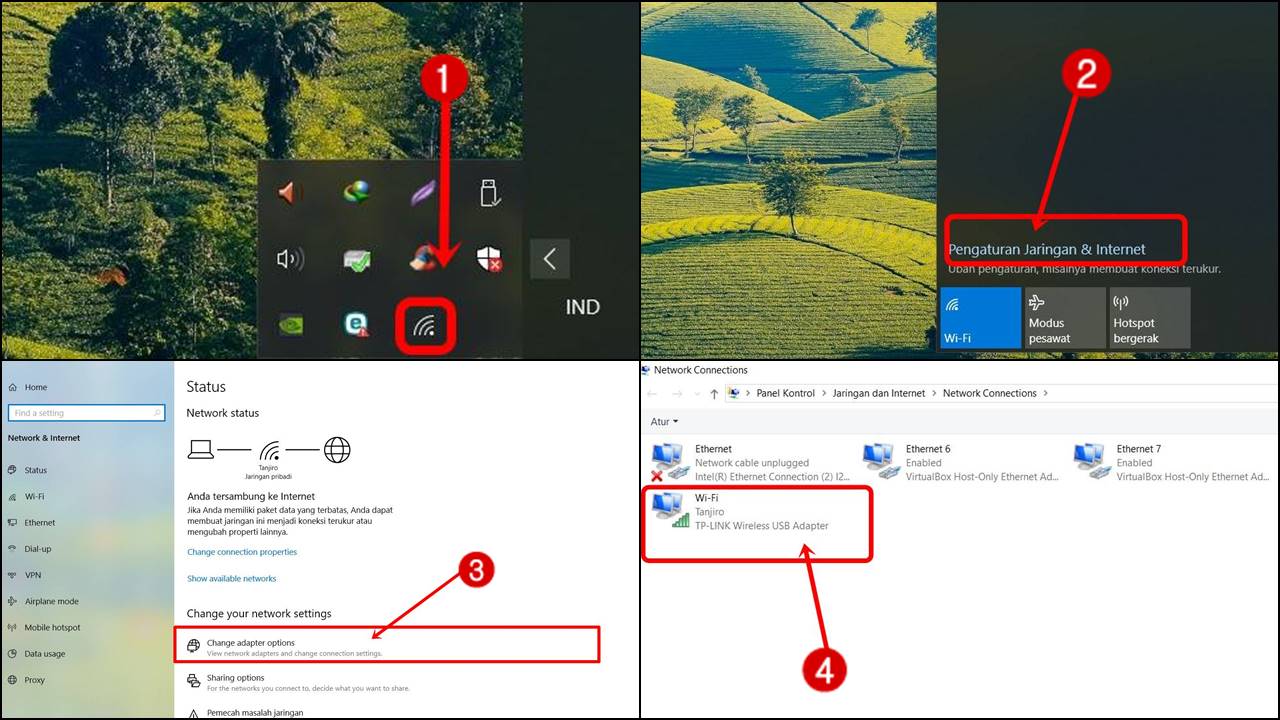Di era digital sekarang ini, keamanan data menjadi sangat penting. Salah satu hal yang dapat dilakukan untuk menjaga keamanan data adalah dengan memberikan password pada perangkat yang digunakan, seperti laptop atau komputer. Ada beberapa hal yang perlu diperhatikan dalam memberikan password pada perangkat, seperti cara mengganti password dan cara melihat password wifi pada perangkat Windows 10.
Cara Ganti Password di Windows 10
Cara mengganti password pada Windows 10 sangat mudah. Berikut adalah langkah-langkahnya:
- Buka menu Start dan klik ikon roda gigi untuk membuka pengaturan.
- Pilih opsi “Accounts”.
- Pilih “Sign-in options” di sebelah kiri halaman.
- Pada bagian “Password”, klik “Change” untuk mengganti password.
- Masukkan password baru dan konfirmasi password baru tersebut.
- Klik “Next” dan “Finish” untuk menyelesaikan proses penggantian password.
Cara Memberi Password Pada Laptop atau Komputer
Memberikan password pada laptop atau komputer juga sangat mudah dilakukan. Berikut adalah langkah-langkahnya:
- Buka menu Start dan klik ikon roda gigi untuk membuka pengaturan.
- Pilih opsi “Accounts”.
- Pilih “Sign-in options” di sebelah kiri halaman.
- Pada bagian “Password”, klik “Add” untuk menambahkan password pada perangkat.
- Masukkan password yang diinginkan dan konfirmasi password tersebut.
- Klik “Next” dan “Finish” untuk menyelesaikan proses memberikan password.
Cara Melihat Password WIFI Di Komputer Windows 10
Jika Anda lupa password WIFI yang digunakan pada perangkat Windows 10, Anda dapat melihatnya dengan cara berikut:
- Buka Command Prompt pada perangkat Windows 10.
- Ketikkan perintah “netsh wlan show profile” untuk menampilkan semua profil WIFI yang pernah digunakan pada perangkat.
- Pilih profil WIFI yang ingin Anda lihat passwordnya.
- Ketikkan perintah “netsh wlan show profile [nama profil] key=clear”.
- Cari bagian “Key Content” pada hasil perintah tersebut untuk melihat password WIFI tersebut.
Cara Membuat Password Di Laptop Windows 10 Lengkap Dengan Gambar
Membuat password pada laptop Windows 10 juga sangat mudah dilakukan. Berikut adalah langkah-langkahnya:
- Buka menu Start dan klik ikon roda gigi untuk membuka pengaturan.
- Pilih opsi “Accounts”.
- Pilih “Sign-in options” di sebelah kiri halaman.
- Pada bagian “Password”, klik “Add” untuk membuat password baru.
- Masukkan password yang diinginkan dan konfirmasi password tersebut.
- Pilih opsi “Require Windows Hello sign-in for Microsoft accounts” untuk memastikan bahwa hanya Anda yang dapat masuk ke perangkat menggunakan akun Microsoft Anda.
- Klik “Next” dan “Finish” untuk menyelesaikan proses pembuatan password.
FAQs tentang Password pada Perangkat Windows 10
1. Apakah aman menggunakan password yang sama pada berbagai perangkat?
Tidak disarankan untuk menggunakan password yang sama pada berbagai perangkat karena jika password tersebut bocor pada salah satu perangkat, maka semua perangkat yang menggunakan password tersebut akan menjadi rentan terhadap serangan dari pihak yang tidak bertanggung jawab.
2. Apa yang dapat dilakukan jika lupa password pada perangkat Windows 10?
Jika Anda lupa password pada perangkat Windows 10, Anda dapat melakukan reset password dengan cara berikut:
- Pilih opsi “I forgot my password” pada layar login.
- Masukkan alamat email alternatif atau nomor telepon yang telah terdaftar pada akun Anda.
- Ikuti petunjuk yang diberikan pada layar untuk mereset password Anda.