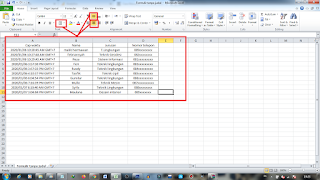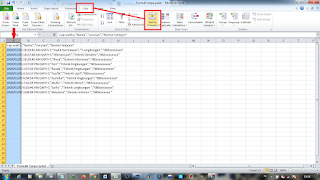Cara Mengolah File CSV dengan Excel
File CSV adalah jenis file yang bisa dibuka dengan aplikasi spreadsheet seperti Excel, Google Sheets, dan sejenisnya. File CSV biasanya digunakan untuk mengimpor atau mengekspor data antar program ataupun sistem yang berbeda. Namun, seringkali pengguna merasa kesulitan atau kebingungan dalam mengolah file CSV, terutama saat merapikan data dalam format tabel atau kolom yang lebih mudah dibaca. Berikut ini adalah beberapa tips dan trik yang dapat membantu untuk mengolah file CSV dengan Excel secara lebih efektif.
Cara Membuat File CSV dengan Excel
Jika Anda ingin membuat file baru dalam format CSV, langkah-langkahnya sangat mudah:
- Buka aplikasi Excel di komputer Anda dan masukkan data yang ingin diubah menjadi format CSV ke dalamnya.
- Pilih Save As dan pilih jenis file CSV di menu dropdown.
- Tentukan letak dan nama file baru dan klik Save.
Kemudian file baru akan tercipta dalam format CSV. Namun, sebelum menyimpan file tersebut, pastikan bahwa data dalam file tersebut telah teratur dan terstruktur dengan baik. Salah satu masalah umum yang sering terjadi adalah data dalam file CSV tercampur menjadi satu kolom, sehingga tidak mudah dibaca dan diolah. Berikut ini adalah beberapa tips untuk saat Anda ingin merapikan data dalam file CSV dengan Excel.
Cara Merapikan File CSV Pada Excel Menjadi Berkolom
Secara standar, ketika kita memasukkan data ke dalam file CSV, data-data tersebut akan tersimpan dalam satu kolom. Ini tentu sulit dibaca dan diolah karena kita harus memisahkan data tersebut satu per satu.
Berikut ini adalah tips untuk merapikan data dalam file CSV menjadi lebih mudah dibaca dan diolah:
- Buka file CSV yang ingin diolah. Data dalam file CSV biasanya akan terlihat seperti gambar berikut:
- Pilih seluruh kolom yang berisi data tanggal.
- Pilih Format Cells.
- Pilih “Date” pada tab “Number”.
- Pilih format yang sesuai dengan data anda.
- Klik OK.
Langkah 1: Memisahkan Data Menjadi Kolom-kolom
Klik Data pada menu bar utama, kemudian pilih Text to Columns.
Kemudian pilih “Delimited” untuk menandai bahwa data ingin dipisahkan menjadi beberapa kolom, kemudian klik Next.
Pada halaman berikutnya, secara spesifik Pilih “Comma” karena dalam file CSV, antar data dipisahkan oleh koma. Kemudian, klik Next.
Selanjutnya, akan muncul halaman Configure Data. Terdapat kolom preview untuk menunjukkan hasil dari pengaturan yang sudah dilakukan. Jika sudah sesuai, klik Finish.
Setelah melakukan tips ini, data akan terbagi menjadi kolom-kolom seperti gambar berikut.
Langkah 2: Memperbaiki Format Tanggal
Jika data dalam file CSV berisi data tanggal atau waktu, kemungkinan besar format tanggalnya berbeda-beda dan sulit untuk diolah. Berikut ini adalah cara untuk mengatasi hal tersebut:
Cara Membuka File CSV Supaya Tidak Berantakan
Ketika membuka file CSV di Excel, seringkali format data tersebut menjadi berantakan dan sulit untuk dibaca dan diolah. Berikut ini adalah beberapa tips untuk membuka file CSV dengan lebih baik:
- Pilih Open pada menu utama di Excel.
- Pilih file CSV yang ingin dibuka.
- Pilih “Text Files” pada opsi banyak formats di bagian bawah form open.
- Pilih jenis file CSV yang ingin dibuka.
- Tentukan koma sebagai delimiter.
Dengan melakukan tips ini, Excel akan membagi data dalam file CSV ke dalam beberapa kolom dan membuatnya lebih mudah dibaca dan diolah.
FAQ tentang Format CSV
Pertanyaan 1: Apakah Ada Aplikasi Spreadsheet Lain Selain Excel yang Bisa Membuka File CSV?
Jawaban: Ya, ada. Selain Excel, aplikasi spreadsheet seperti Google Sheets dan beberapa aplikasi spreadsheet open source lainnya juga bisa membuka dan menyimpan file dalam format CSV.
Pertanyaan 2: Bagaimana cara memperbaiki kesalahan dalam file CSV yang muncul saat membuka di Excel?
Jawaban: Kesalahan dalam file CSV dapat diatasi dengan melakukan beberapa langkah berikut:
- Periksa apakah semua delimiter dalam file CSV sudah benar.
- Periksa apakah semua data sudah terurut dengan benar.
- Jika masih ada kesalahan, cobalah untuk membuka file CSV di aplikasi spreadsheet lainnya atau coba untuk menyimpan file tersebut dengan format lain.
Video Tutorial: Merubah Data Excel Menjadi Format CSV
Berikut ini adalah video tutorial singkat yang dapat membantu Anda memahami cara merubah data Excel menjadi format CSV dengan lebih baik: