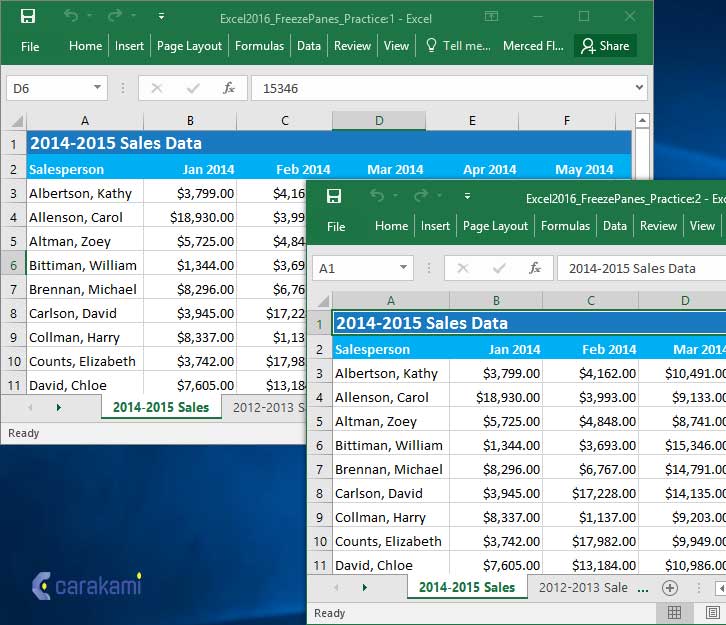Excel is an incredibly powerful software that helps us to manage and manipulate data effectively. However, despite its robust features, it can be frustrating if we lose important data due to accidental deletion, system errors or other technical issues. Fortunately, there are ways to recover lost or damaged Excel files without having to start from scratch. In this article, we will guide you through the steps on how to recover an Excel file and display multiple files on one screen.
How to recover an Excel file
Excel offers a built-in recovery feature that can help you restore a previous version of a file that was lost or unsaved. Here are the steps:
- Open Excel and select “File”
- Select “Info” then click on the “Manage Workbook” dropdown
- Click “Recover Unsaved Workbooks”
- Select the file you want to recover then click “Open”
- Once the file opens, select “Save As” and save the file with a new name
Displaying multiple Excel files on one screen
If you need to work on multiple Excel files at once, it can be challenging to keep switching screens or tabs. Fortunately, there are ways to display multiple files on one screen:
Cara Menampilkan 2 File Excel Dalam Satu 1 Layar – Tipandroid Indonesia ID
Step 1: Open Excel and select the “View” tab at the top of the screen.
Step 2: Click on the “Arrange All” dropdown and select “Horizontal”.
Step 3: Open the two files you want to display and arrange them side by side.
Step 4: To resize the windows, select “View” and click on “Zoom”. You can then adjust the size of the windows to fit your needs.
Source: Tipandroid Indonesia
Cara Menyusun Beberapa File Excel Berdampingan di Satu Jendela
Step 1: Open Excel and select the “View” tab at the top of the screen.
Step 2: Click on “New Window” to create a duplicate window of the current Excel file.
Step 3: Open the files you want to display and arrange them side by side on the duplicate window.
Step 4: To synchronize the two windows, select “View” and click on “Synchronous Scrolling”. This will ensure that when you scroll through one window, the other window will also scroll at the same time.
Source: CaraKami
FAQ
Q: What should I do if the built-in recovery feature does not work?
If the built-in recovery feature does not work, you can try to use a third-party Excel recovery tool such as EaseUS Data Recovery Wizard. This software is designed to recover all types of lost data, including Excel files.
Q: How can I prevent losing important Excel files?
To prevent losing important Excel files, always remember to save frequently. You can also use tools such as OneDrive or Google Drive to automatically backup your files to the cloud. Additionally, consider setting up automatic backups on your computer or using a RAID storage system.