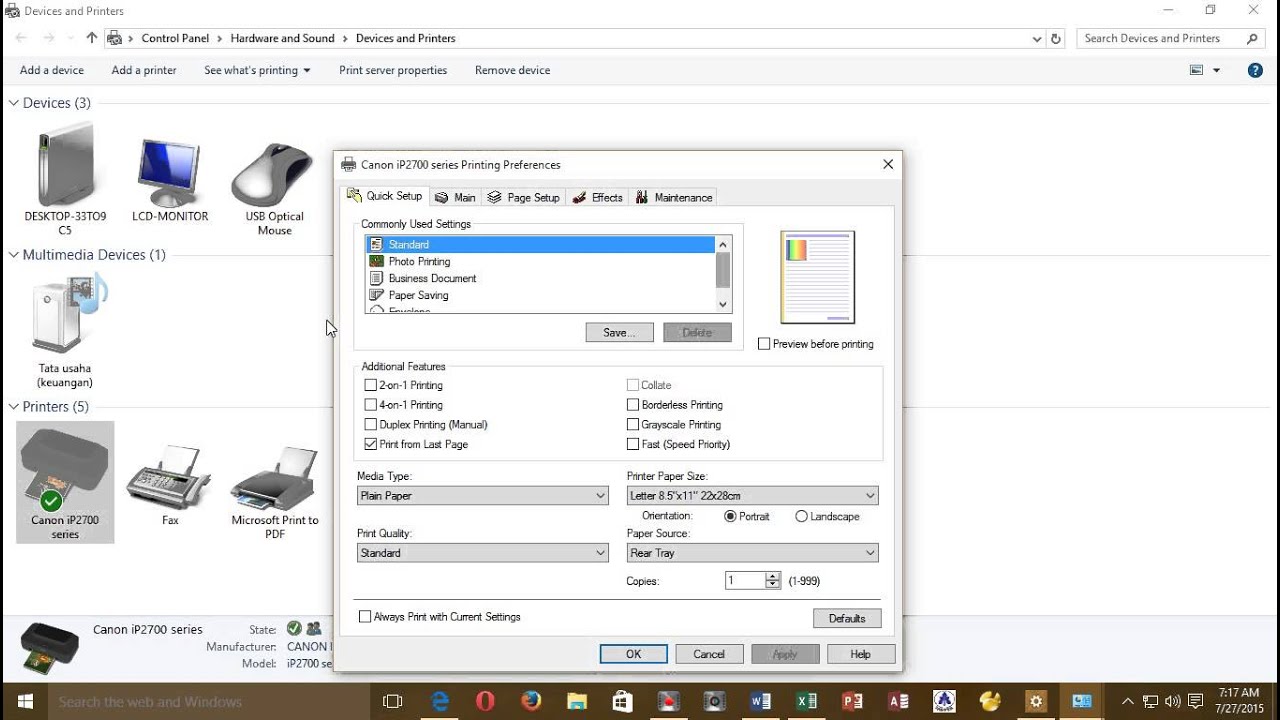Dalam era digital ini, komputer dan printer menjadi perangkat yang sangat penting bagi kebanyakan orang. Namun, seringkali pengguna mengalami kesulitan dalam mengatur perangkat mereka agar dapat berfungsi dengan maksimal. Berikut ini adalah beberapa tips dan trik untuk mengoptimalkan penggunaan komputer dan printer Anda.
Cara Setting Printer Sharing Wifi
Banyak pengguna yang ingin membagikan printer mereka ke beberapa komputer atau laptop dalam jaringan yang sama. Agar printer bisa dibagikan dengan mudah, kita bisa melakukan cara berikut:
- Pastikan printer sudah terhubung ke jaringan wifi yang sama dengan komputer atau laptop yang ingin terhubung.
- Buka Control Panel dan cari “Devices and Printers”.
- Klik kanan pada printer yang ingin dibagikan dan pilih “Printer properties”.
- Pilih tab “Sharing” dan beri tanda centang pada “Share this printer”.
- Masukkan nama printer yang ingin dibagikan.
- Klik OK dan printer siap untuk dibagikan ke komputer atau laptop lain dalam jaringan yang sama.
Dengan melakukan cara di atas, printer Anda akan dapat digunakan oleh beberapa komputer atau laptop dalam jaringan yang sama. Hal ini akan sangat membantu dalam meningkatkan produktivitas pekerjaan Anda.
Seringkali, pengguna mengalami masalah ketika mencoba menggunakan printer yang dibagikan di jaringan. Ketika printer tidak terdeteksi di Windows, ada beberapa cara yang bisa dilakukan untuk mengatasi masalah tersebut:
- Pastikan bahwa printer dapat terhubung ke jaringan dengan benar.
- Buka Control Panel di kedua komputer atau laptop yang terlibat.
- Pilih “Devices and Printers” dan cari printer yang ingin digunakan.
- Jika printer tidak terlihat di daftar, klik “Add a printer” dan ikuti petunjuk yang diberikan.
- Jika printer sudah terdaftar tapi tidak dapat digunakan, klik kanan pada printer dan pilih “Properties”.
- Pilih tab “Ports” dan pastikan bahwa port yang digunakan oleh printer ada di daftar “Available printer ports”.
- Jika port tidak ada di daftar, klik “Add port” dan ikuti petunjuk yang diberikan.
- Jika semua pengaturan sudah benar, restart printer dan komputer atau laptop yang terlibat.
Dengan melakukan cara di atas, Anda seharusnya dapat menggunakan printer yang dibagikan di jaringan dengan mudah. Namun, jika masalah masih terjadi, Anda dapat mencoba menghubungi dukungan pengguna atau mencari bantuan di forum komputer.
Cara Setting Speaker di Komputer Windows 7
Selain printer, speaker juga adalah perangkat yang penting untuk pengguna komputer. Untuk mengatur speaker di komputer Windows 7, ikuti langkah-langkah berikut:
- Klik kanan pada ikon suara di pojok kanan bawah layar dan pilih “Playback devices”.
- Pilih speaker yang ingin digunakan dan klik “Set as default”.
- Klik kanan pada speaker dan pilih “Properties”.
- Pilih tab “Enhancements” dan beri tanda centang pada “Disable all enhancements”.
- Klik tab “Levels” dan pastikan volume sudah diatur pada level yang sesuai.
- Klik OK dan speaker siap digunakan.
Dengan mengikuti cara di atas, suara dari komputer Anda akan lebih jelas dan berkualitas. Jika masih ada masalah dengan suara, pastikan bahwa driver speaker sudah terpasang dengan benar.
Cara Setting Printer Wi-Fi
Saat ini, banyak printer yang sudah dilengkapi dengan fitur Wi-Fi untuk memudahkan pengguna dalam menggunakannya. Berikut adalah cara untuk mengatur printer Wi-Fi:
- Nyalakan printer dan pastikan sudah terhubung ke jaringan Wi-Fi.
- Klik “Start” dan pilih “Devices and Printers”.
- Klik “Add a printer” dan pilih “Add a network, wireless or Bluetooth printer”.
- Pilih printer yang ingin digunakan dari daftar yang tersedia.
- Tunggu hingga proses instalasi selesai dan printer siap digunakan.
Dengan melakukan cara di atas, Anda dapat menghubungkan printer ke jaringan Wi-Fi dengan mudah dan membuatnya lebih mudah digunakan oleh semua orang dalam jaringan.
Cara Setting Layar Komputer Agar Tetap Menyala di Windows 7
Saat menggunakan komputer, seringkali kita ingin layar tetap menyala meskipun tidak digunakan dalam waktu yang lama. Berikut adalah cara untuk mengatur layar komputer tetap menyala:
- Buka Control Panel dan pilih “Power Options”.
- Pilih “Change when the computer sleeps”.
- Pilih opsi “Never” jika ingin layar tetap menyala sepanjang waktu.
- Klik “Save changes” dan pengaturan sudah tersimpan.
Dengan mengatur layar komputer untuk tetap menyala, Anda dapat menghemat waktu yang seharusnya digunakan untuk menyalakan layar setiap kali ingin menghidupkan komputer. Namun, jangan lupa untuk mematikan komputer jika sudah tidak digunakan dalam waktu yang lama untuk menghemat energi dan mencegah kerusakan pada perangkat keras.
FAQ
1. Apakah printer harus terkoneksi ke jaringan Wi-Fi agar dapat dibagi ke beberapa komputer dalam jaringan yang sama?
Ya, untuk dapat membagikan printer ke beberapa komputer dalam jaringan yang sama, printer harus terkoneksi ke jaringan Wi-Fi yang sama dengan komputer yang ingin terhubung dengan printer.
2. Bagaimana cara mengatasi masalah suara pada speaker komputer?
Jika terdapat masalah pada suara speaker komputer, pastikan bahwa driver speaker sudah terpasang dengan benar. Jika driver sudah terpasang dengan benar, coba periksa pengaturan suara pada komputer dan pastikan bahwa volume sudah diatur pada level yang sesuai.
Dalam kesimpulan, penggunaan komputer dan printer dapat dioptimalkan dengan melakukan pengaturan yang tepat. Dengan mengikuti tips dan trik di atas, Anda akan dapat mengatasi masalah yang seringkali dihadapi oleh pengguna dan meningkatkan produktivitas pekerjaan Anda.