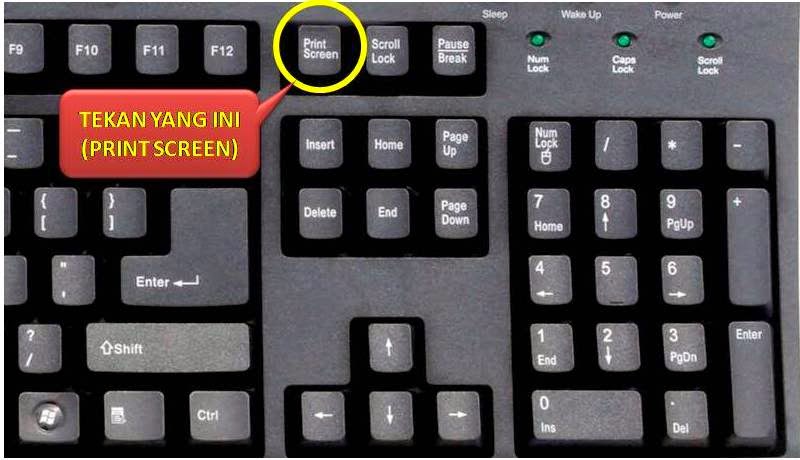Cara Mengambil Screenshot di Komputer dengan Mudah
Saat bekerja di komputer, kadang kita membutuhkan gambar atau tangkapan layar untuk keperluan tertentu. Salah satu cara yang cukup mudah adalah dengan mengambil screenshot di komputer. Berikut beberapa cara untuk mengambil screenshot di komputer:
1. Menggunakan Tombol Print Screen
Cara pertama adalah dengan menggunakan tombol Print Screen pada keyboard. Tombol ini biasanya berada di bagian atas kanan keyboard. Untuk mengambil screenshot, cukup tekan tombol Print Screen, lalu buka aplikasi Paint atau program lain yang mendukung pengeditan gambar, dan tekan Ctrl + V atau klik kanan dan pilih Paste.
Screenshot akan muncul di layar aplikasi tersebut, dan kamu bisa mengeditnya sesuai kebutuhan sebelum menyimpannya. Cara ini bisa digunakan di hampir semua jenis komputer, baik itu laptop, desktop, atau all-in-one.
2. Menggunakan Tombol Windows + Print Screen
Cara kedua adalah dengan menggunakan tombol Windows + Print Screen. Tombol ini hanya tersedia pada komputer yang menggunakan sistem operasi Windows 8 atau yang lebih baru. Untuk mengambil screenshot, cukup tekan tombol Windows + Print Screen secara bersamaan.
Screenshot akan langsung tersimpan di folder Screenshots di folder Gambar pada komputer kamu. Cara ini cukup mudah dan praktis, dan kamu bisa langsung mengakses gambar yang diambil tanpa perlu membuka aplikasi lain.
3. Menggunakan Snipping Tool
Jika kamu membutuhkan screenshot dengan skala dan area yang lebih spesifik, kamu bisa menggunakan Snipping Tool. Aplikasi ini sudah disediakan di sistem operasi Windows, dan bisa ditemukan dengan mencari di Start Menu atau dengan mengetikkan Snipping tool di kolom pencarian.
Setelah membuka aplikasi, kamu bisa memilih jenis screenshot yang ingin diambil, seperti area tertentu, jendela tertentu, atau layar keseluruhan. Setelah memilih jenis screenshot, kamu bisa menyesuaikan area yang akan diambil dengan mengatur posisi dan ukuran kotak yang muncul di layar.
Setelah selesai, gambar yang diambil akan muncul di aplikasi Snipping Tool, dan kamu bisa mengeditnya atau menyimpannya sesuai kebutuhan.
4. Menggunakan Program Pihak Ketiga
Jika kamu membutuhkan fitur screenshot yang lebih lengkap, kamu bisa menggunakan program pihak ketiga seperti Snagit atau Greenshot. Program ini menawarkan fitur-fitur tambahan seperti pengeditan gambar, mencetak screenshot langsung dari program, atau melakukan penambahan teks pada screenshot.
Bagi sebagian orang, menggunakan program pihak ketiga mungkin terasa lebih mudah dan praktis, namun kamu perlu memastikan bahwa program tersebut aman dan tidak mengandung malware atau virus.
Cara Mudah Mengambil Screenshot di Laptop HP
Bagi pengguna laptop HP, mengambil screenshot juga merupakan kemampuan dasar yang sangat penting. Berikut beberapa cara untuk mengambil screenshot di laptop HP:
1. Menggunakan Tombol Print Screen
Cara pertama sama dengan cara yang sudah dijelaskan sebelumnya, yakni dengan menggunakan tombol Print Screen pada keyboard. Untuk mengambil screenshot, cukup tekan tombol Print Screen, lalu buka aplikasi Paint atau program lain yang mendukung pengeditan gambar, dan tekan Ctrl + V atau klik kanan dan pilih Paste.
Setelah itu, kamu bisa melakukan pengeditan gambar sesuai kebutuhan dan menyimpannya di komputer
2. Menggunakan Tombol Windows + Print Screen
Cara kedua juga sama dengan cara sebelumnya, yakni dengan menggunakan tombol Windows + Print Screen. Tombol ini tersedia di laptop HP yang menggunakan sistem operasi Windows 8 atau yang lebih baru. Tekan tombol Windows + Print Screen secara bersamaan untuk mengambil screenshot.
Setelah itu, kamu bisa menemukan screenshot yang diambil di folder Screenshots di folder Gambar pada komputer.
3. Menggunakan Tombol Fn + Print Screen
Cara ketiga adalah dengan menggunakan tombol Fn + Print Screen pada keyboard laptop HP. Tombol Fn biasanya terletak di sebelah kiri bawah keyboard. Tekan tombol Fn + Print Screen secara bersamaan untuk mengambil screenshot.
Selanjutnya, kamu bisa membuka aplikasi Paint atau program lain, dan menempelkan screenshot dengan menekan Ctrl + V atau klik kanan dan memilih Paste.
4. Menggunakan Program Pihak Ketiga
Cara terakhir adalah dengan menggunakan program pihak ketiga seperti Snagit atau Greenshot. Program ini menawarkan fitur-fitur tambahan seperti pengeditan gambar, mencetak screenshot langsung dari program, atau melakukan penambahan teks pada screenshot.
Demikian beberapa cara mudah untuk mengambil screenshot di laptop HP. Kamu bisa memilih cara yang paling sesuai dengan kebutuhan dan preferensi kamu.
FAQ
Apa itu screenshot?
Screenshot atau tangkapan layar adalah gambar yang diambil dari layar komputer atau perangkat mobile. Screenshot sering digunakan untuk keperluan seperti dokumentasi, berbagi informasi, atau pemecahan masalah teknis.
Bagaimana cara merekam layar di komputer?
Selain mengambil screenshot, kamu juga bisa merekam layar di komputer untuk membuat video tutorial atau presentasi. Untuk merekam layar, kamu bisa menggunakan program perekam layar seperti OBS atau Bandicam.
Setelah memasang program, kamu bisa mengatur area yang akan direkam, memilih sumber audio yang akan digunakan, atau menambahkan efek dan anotasi pada video. Setelah selesai merekam, kamu bisa mengedit video dan mengunggahnya ke platform video seperti Youtube atau Vimeo.
Berikut adalah tutorial video tentang cara mengambil screenshot di komputer: