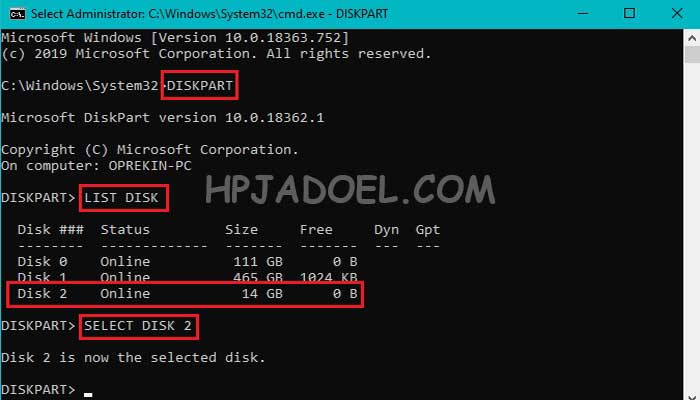Memiliki backup sistem di Windows adalah tindakan bijak untuk menghindari hilangnya data bila terjadi masalah di komputer kita. Salah satu cara untuk melakukan backup sistem adalah dengan membuat bootable flashdisk installer Windows. Bootable flashdisk ini berguna untuk menginstal ulang Windows secara cepat dan mudah. Berikut adalah 5 cara membuat bootable flashdisk installer Windows yang bisa kamu coba:
Cara Membuat Bootable Flashdisk dengan Software Rufus
Langkah pertama adalah dengan mengunduh software Rufus di situs resminya. Setelah itu, cukup ikuti langkah-langkah berikut:
- Sambungkan USB flashdisk ke komputer kamu.
- Buka software Rufus dengan cara klik kanan pada file .exe dan pilih Run as administrator.
- Pada bagian Device, pilih USB flashdisk yang ingin kamu jadikan bootable.
- Pada bagian Boot selection, pilih file ISO Windows yang ingin kamu gunakan.
- Setelah itu, klik Start dan tunggu proses pembuatan bootable flashdisk selesai.
- Setelah selesai, kamu bisa mencabut USB flashdisk dari komputer.
Cara Membuat Bootable Flashdisk Tanpa Software
Bagi kamu yang tidak ingin menggunakan software untuk membuat bootable flashdisk, kamu bisa mencoba cara berikut:
- Sambungkan USB flashdisk ke komputer kamu.
- Kemudian, klik Start dan pilih Command Prompt dengan mengklik kanan dan pilih Run as Administrator.
- Pada jendela Command Prompt, ketikkan
diskpartdan tekan Enter. - Lalu ketikkan
list diskuntuk menampilkan semua disk yang terhubung ke komputer kamu. - Pilih disk USB flashdisk dengan menuliskan
select disk #, dimana # adalah nomor disk USB flashdisk. Jangan lupa, nomor disk USB flashdisk yang dipilih harus yang benar. - Untuk memformat USB flashdisk, ketikkan
cleanlalu tekan Enter. - Selanjutnya, buat partisi baru dengan mengetikkan
create partition primarydan tekan Enter. - Setelah itu, ketikkan
select partition 1untuk memilih partisi yang telah dibuat. - Ketikkan
activeuntuk mengaktifkan partisi yang telah dibuat. - Terakhir, ketikkan
format fs=NTFS quickdan tunggu proses formating selesai. - Setelah selesai, kamu bisa menyalin file ISO Windows ke USB flashdisk dan boot komputer kamu dengan menggunakan USB tersebut.
Cara Membuat Bootable Flashdisk Menggunakan CMD
Selain menggunakan software Rufus, kamu juga bisa membuat bootable flashdisk menggunakan CMD. Caranya sebagai berikut:
- Pertama-tama, sambungkan USB flashdisk ke komputer kamu.
- Buka Command Prompt dengan cara tekan kombinasi tombol Windows + R, ketikkan
cmdpada textbox dan tekan Enter. - Ketikkan
diskpartdan tekan Enter. - Jika muncul notifikasi UAC, klik Yes.
- Pada jendela Command Prompt, ketikkan
list disklalu tekan Enter. - Pilih USB flashdisk dengan mengetikkan
select disk #, dimana # adalah nomor disk USB flashdisk. Pastikan kamu memilih nomor disk yang benar. - Lakukan format USB flashdisk dengan memasukkan perintah
cleanlalu tekan Enter. - Selanjutnya, buat partisi baru pada USB flashdisk menggunakan perintah
create partition primarydan tekan Enter. - Lakukan format file system ke NTFS menggunakan perintah
format fs=ntfsdan tekan Enter. - Tunggu beberapa saat hingga proses format selesai.
- Terakhir, masukkan perintah
assign letter=X, dimanaXadalah drive letter yang kamu inginkan untuk USB flashdisk bootable kamu. - Setelah selesai, kamu bisa menyalin file ISO Windows ke USB flashdisk dan boot komputer kamu dengan menggunakan USB tersebut.
Cara Membuat Bootable Flashdisk dengan UNetbootin
Selama ini Rufus memang menjadi pilihan utama untuk membuat bootable flashdisk Windows. Namun, kamu bisa mencoba software alternatif seperti UNetbootin. Berikut adalah caranya:
- Unduh software UNetbootin di situs resminya.
- Sambungkan USB flashdisk ke komputer kamu.
- Buka software UNetbootin dan pilih ISO Windows yang ingin kamu gunakan di bagian ISO.
- Pada bagian Drive, pilih USB flashdisk yang ingin kamu jadikan bootable.
- Klik OK dan tunggu proses pembuatan bootable flashdisk selesai.
- Setelah selesai, kamu bisa mencabut USB flashdisk dari komputer.
Cara Membuat Bootable Flashdisk Windows dengan Media Creation Tool
Jika kamu ingin membuat bootable flashdisk menggunakan tools resmi dari Microsoft, kamu bisa mencoba Media Creation Tool. Cara membuat bootable flashdisk dengan Media Creation Tool sebagai berikut:
- Unduh Media Creation Tool dari situs resmi Microsoft.
- Sambungkan USB flashdisk ke komputer kamu.
- Buka Media Creation Tool dan pilih Create installation media for another PC, lalu klik Next.
- Pilih bahasa, edisi, dan arsitektur Windows yang ingin kamu gunakan, lalu klik Next.
- Pilih USB flash drive sebagai media yang akan kamu gunakan untuk menyalin file ISO, lalu klik Next.
- Pilih USB flashdisk yang ingin kamu jadikan bootable, lalu klik Next.
- Tunggu proses penyalinan file ISO ke USB flashdisk selesai.
- Setelah selesai, kamu bisa mencabut USB flashdisk dari komputer.
Frequently Asked Questions (FAQ)
Apa itu bootable flashdisk?
Bootable flashdisk adalah sebuah media yang mengandung sistem operasi Windows yang bisa digunakan untuk menginstal ulang sistem operasi Windows dengan mudah dan cepat. Bootable flashdisk biasanya dibuat dengan cara menyalin file ISO Windows ke USB flashdisk dan mengaktifkan fitur bootable di USB flashdisk tersebut.
Apa keuntungan membuat bootable flashdisk?
Membuat bootable flashdisk memiliki beberapa keuntungan, antara lain:
- Memudahkan proses penginstalan ulang Windows.
- Meminimalisir waktu downtime di komputer kamu.
- Bisa digunakan untuk instalasi ulang di beberapa komputer yang berbeda.
- Tidak perlu membeli DVD installer Windows.
Video Tutorial
Untuk mendapatkan tutorial lengkap dalam bentuk video, kamu bisa menonton video berikut ini:
Demikianlah 5 cara membuat bootable flashdisk installer Windows yang bisa kamu coba. Setiap metode memiliki kelebihan dan kekurangan, jadi kamu bisa memilih cara yang paling sesuai dengan kebutuhan kamu. Selain itu, pastikan kamu mengikuti langkah-langkah dengan benar agar proses pembuatan bootable flashdisk sukses dan tidak menimbulkan masalah saat digunakan.